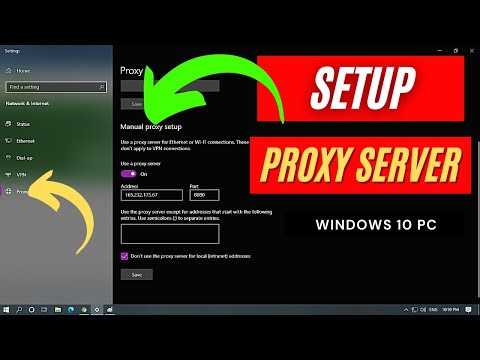Hierdie wikiHow leer u hoe u u Windows- of Mac -skootrekenaar aan 'n draadlose internetrouter kan koppel.
Stappe
Metode 1 van 3: Op Windows

Stap 1. Klik op die Wi-Fi-ikoon
Dit is die reeks krom lyne in die heel regterkant van die taakbalk.
- Miskien moet u eers op die ^ links van die volume- of battery-ikoon om die Wi-Fi-opsie te sien.
- Op Windows 7 lyk die Wi-Fi-ikoon na 'n reeks tralies wat al hoe langer word.

Stap 2. Klik op die netwerknaam van u router
As u die router met 'n spesifieke naam opgestel het, moet dit hier verskyn.
As u nie 'n spesifieke naam opgestel het nie, moet u die handelsmerk van die router (bv. "Linksys") en modelnommer sien

Stap 3. Klik op Verbind
Dit is regs onder op die naamkaart van die Wi-Fi-netwerk.

Stap 4. Voer die netwerk se wagwoord in
U sal dit doen in die tekskassie onder die opskrif "Voer die netwerk se beveiligingsleutel in".
As u nie 'n wagwoord by u netwerk bygevoeg het tydens die opstel van die router nie, is die wagwoord ('sekuriteitsleutel') agter of onder in die router -eenheid

Stap 5. Klik op Volgende
Solank die wagwoord korrek is, kan u dit verbind met die draadlose sein van die router.

Stap 6. Kies 'n netwerk privaatheid opsie
Kies Ja sal ander toestelle op die netwerk toelaat om toegang tot u rekenaar te vind en te versoek terwyl u klik Geen sal u rekenaar in die netwerk versteek.
As u 'n tuisnetwerk gebruik, kan u gewoonlik kies Ja sonder negatiewe gevolge.
Metode 2 van 3: Op Mac

Stap 1. Klik op die Wi-Fi-ikoon
Dit is 'n reeks krom lyne regs bo in die menubalk. As u daarop klik, word 'n keuselys oopgemaak.

Stap 2. Klik op die netwerknaam van u router
As u 'n naam aan u router toegeken het tydens die opstel, sal die naam hier verskyn; Soek andersins die handelsmerk en/of modelnommer van u router.
U kan byvoorbeeld 'Cisco' en 'n reeks syfers en letters vir 'n Cisco -router sien

Stap 3. Voer die wagwoord in
U sal dit doen in die teksveld regs van die opskrif "Wagwoord".
- As u nie 'n wagwoord by u netwerk gevoeg het tydens die opstel van die router nie, is die wagwoord ('sekuriteitsleutel') agter of onder in die router -eenheid.
- U kan ook die kassie 'Onthou hierdie netwerk' merk om outomaties by hierdie netwerk aan te meld wanneer u binne bereik is.

Stap 4. Klik OK
Solank u wagwoord korrek is, verbind dit u Mac met die draadlose router.
Metode 3 van 3: Op Chromebook

Stap 1. Klik op die Wi-Fi-ikoon
Dit is 'n tregtervormige ikoon in die regter onderste hoek van die skerm.
As Wi-Fi gedeaktiveer is, moet u dit aktiveer deur op die Wi-Fi skakel voordat u verder gaan.

Stap 2. Klik op die naam van u draadlose netwerk
Dit is óf die naam wat u aan u draadlose router toegeken het, óf 'n kombinasie van die handelsmerk en modelnommer van die router.

Stap 3. Voer die netwerk se wagwoord in
Dit verskyn in die teksveld in die Wi-Fi-spyskaart.
As u nie 'n wagwoord by u netwerk bygevoeg het tydens die opstel van die router nie, is die wagwoord ('sekuriteitsleutel') agter of onder in die router -eenheid

Stap 4. Klik op Verbind
Solank u wagwoord korrek is, sal u Chromebook aan die draadlose router koppel.
Wenke
- U moet u router instel voordat u daaraan kan koppel.
- As u router deel uitmaak van 'n router/modem -kombinasie, vind u die netwerksleutel onderaan of agter op die modem.