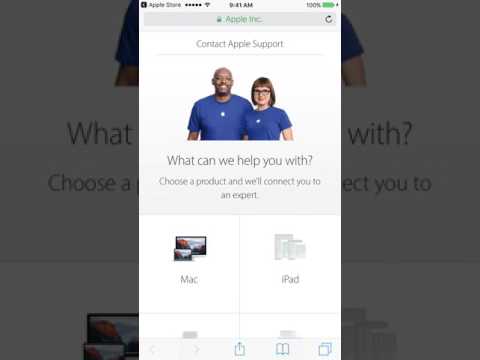Hierdie wikiHow leer u verskillende maniere om 'n volledige of gedeeltelike skermopname op u Windows 10 -rekenaar te neem. Die eenvoudigste en mees volledige manier om enige deel van u skerm vas te lê, is deur Snip & Sketch, Microsoft se nuwe ingeboude skermopname-instrument, te gebruik. Solank u Windows 10 na Februarie 2019 opgedateer het, vind u hierdie instrument deur daarna te soek in die Windows -soekbalk.
Stappe
Metode 1 van 4: Gebruik Snip & Sketch

Stap 1. Rangskik u skerm soos u wil hê dat dit op die kiekie moet verskyn
Selfs as u net 'n gedeelte van die skerm wil opneem, kan u dit maklik doen met behulp van Snip & Sketch.
- Snip & Sketch is 'n opgedateerde weergawe van die oorspronklike Snipping Tool vir Windows 10. Solank u u rekenaar opgedateer het tot ten minste weergawe 1809 (Februarie 2019), het u die instrument op u rekenaar.
- Kyk Hoe u Windows opdateer om te sien hoe u die nuutste Windows -opdaterings kan kry.

Stap 2. Maak Snip & Sketch oop
U kan dit oopmaak deur die snip in die soekbalk van Windows in te tik en te klik Snip & Sketch in die soekresultate.
U kan die instrument ook oopmaak deur op ⊞ Win+⇧ Shift+S te druk

Stap 3. Klik op New
Dit is die blou knoppie in die linker boonste hoek van Snip & Sketch. Bo -op die skerm verskyn vier ikone.
As u die kortpad gebruik het, kan u hierdie stap oorslaan

Stap 4. Kies 'n tipe skermkiekie om te neem
Beweeg die muiswyser oor elke ikoon om te sien watter tipe kiekie dit verteenwoordig, en klik dan op u keuse om 'n kiekie te neem.
-
Reghoekige snit:
Met hierdie opsie kan u 'n gedeelte van die skerm opneem deur 'n reghoek daar rondom te teken. Nadat u u vorm geteken het, verskyn 'n voorskou van die kiekie in die instrument.
-
Vryvormige snip:
Hiermee kan u enige deel van die skerm in enige vorm opneem deur vryhand op te spoor. Nadat u u vorm geteken het, verskyn 'n voorskou van die kiekie in die instrument.
-
Vensterknipsel:
Gebruik hierdie instrument as u 'n enkele venster wil opneem. Nadat u op die knoppie geklik het, klik op die venster wat u wil neem om die foto te neem en die voorskou te sien.
-
Volskerm -snip:
Vang die hele skerm op en vertoon 'n voorskou in die instrument.

Stap 5. Wysig die skermkiekie (opsioneel)
Snip & Sketch bevat verskeie bewerkingshulpmiddels wat u kan gebruik om die prent te verander of te merk voordat u dit stoor.
- Klik op die vinger met 'n tou om dit om die prentjie met die hand te teken. U kan dan 'n teken-/skryfinstrument en kleur bo -aan die skerm kies en teks of vorms teken soos nodig.
- Klik op die uitveër -ikoon om die foute wat u maak tydens die teken, gedeeltelik uit te vee.
- Klik op die liniaal -ikoon om 'n liniaal bo -aan die skerm te vertoon.
- Klik op die sny -ikoon ('n vierkant met 'n lyn daardeur) om 'n deel van die prent te behou terwyl u die res afsny.

Stap 6. Klik op die skyf -ikoon om u skermkiekie te stoor
Dit is naby die regter boonste hoek van Snip & Sketch.

Stap 7. Kies 'n stoorplek en klik op Stoor
As u 'n spesifieke gids wil kies en 'n lêernaam wil spesifiseer, kan u dit doen voordat u klik Stoor. U skermkiekie word gestoor in die gids wat u kies.
Metode 2 van 4: Gebruik die PrtSc -sleutel om die hele skerm vas te lê

Stap 1. Rangskik u skerm soos u wil hê dat dit op die kiekie moet verskyn
As u die hele skerm wil opneem, lê dit dan op die gewenste manier.

Stap 2. Druk die ⊞ Win+⎙ PrtScr -sleutels gelyktydig
Die PrtSc -sleutel is gewoonlik in die boonste ry sleutels. Dit vang die skerm (of venster) op en stoor die skermkiekie as 'n-p.webp
Die teks op die sleutel kan per sleutelbord verskil. U sleutel kan byvoorbeeld iets sê soos "PrScr" of "PrtScrn."

Stap 3. Gaan na die kiekie
U skermkiekie is nou gestoor in die Kiekies gids, wat in u Prente vouer. Hier is hoe om daar te kom:
- Druk ⊞ Win+E om die File Explorer oop te maak.
- Klik Prente in die linker venster. As u dit nie sien nie, klik dan op die pyltjie langs Hierdie rekenaar om meer opsies uit te brei.
- Dubbelklik op die Kiekies gids in die regter paneel.
- Dubbelklik op die nuutste skermkiekie (met die hoogste nommer in die lêernaam) om u skermkiekie te sien.
Metode 3 van 4: Gebruik PrtSc -sleutel om een venster op te neem

Stap 1. Maak die venster oop wat u wil opneem
As die venster reeds oop is, klik op die titelbalk bo -aan om seker te maak dat dit gekies is.

Stap 2. Druk Alt+⎙ PrtScr saam
Dit kopieer 'n skermkiekie van die geselekteerde venster na u knipbord.
- Die teks op die sleutel kan per sleutelbord verskil. U sleutel kan byvoorbeeld iets sê soos "PrScr" of "PrtScrn."
- Sommige sleutelborde vereis dat u in plaas daarvan op Alt+Fn+⎙ PrtScr druk.

Stap 3. Maak Paint oop
U kan dit soek met die soekbalk/ikoon op die taakbalk.

Stap 4. Druk Ctrl+V om die prent te plak
Die skermkiekie sal op die Paint -doek verskyn.
As u iets uit die prent wil afsny, klik dan op die Gewas bo -aan Paint en kies dan die deel van die skermkiekie wat u wil behou.

Stap 5. Klik op die lêer kieslys en kies Stoor.
Dit maak die dialoogvenster Stoor as oop.

Stap 6. Kies 'n stoorplek
As u u skermkiekies in 'n enkele gids wil organiseer, kan u die Prente gids en dubbelklik Kiekies.

Stap 7. Voer 'n lêernaam in
As u die naam van die lêer wil verander, tik 'n nuwe naam in die veld 'Lêernaam' onderaan die dialoogvenster.

Stap 8. Kies 'n tipe beeld in die spyskaart "Stoor as tipe"
Dit is naby die onderkant van die venster. Die standaard lêertipe is PNG, maar u kan enige ander lêertipe kies.

Stap 9. Klik op Stoor
Die skermkiekie word nou op die geselekteerde plek gestoor.
Metode 4 van 4: Die gebruik van die snyhulpmiddel

Stap 1. Maak die Snipping Tool oop
Die Snipping Tool word beëindig in 'n toekomstige weergawe van Windows 10. U kan die instrument vanaf Julie 2019 steeds gebruik, maar dit is 'n goeie idee om eerder oor te skakel na die Snip & Sketch -instrument. Om die gereedskap oop te maak, tik Snipping Tool in die soekkassie en klik Sny-apparaat.
Sien die Met behulp van Snip & Sketch -metode om aan die gang te kom met die nuwe instrument

Stap 2. Klik op die keuselys langs die knoppie "af"
U sal vier opsies sien om die skerm op te vang: '' Free-form Snip '', '' Rectangular Snip '', 'Window Snip' en '' Full-screen Snip '.

Stap 3. Klik op die tipe skermkiekie wat u wil neem
Hier is wat elke opsie doen:
-
Vryvorm-snip:
Laat u 'n deel van die skerm in enige vorm vang deur vryhand op te spoor.
-
Reghoekige snit:
Laat u 'n gedeelte van die skerm vaslê deur 'n reghoek daar rondom te teken.
-
Vensterknipsel:
Gebruik hierdie hulpmiddel as u 'n enkele venster wil opneem. Nadat u op die knoppie geklik het, verskyn onderaan die skerm 'n lys vensters wat u kan opneem. Klik op die gewenste venster om die foto te neem en die voorskou te sien.
-
Volledige skermskerm:
Vang die hele skerm op en vertoon 'n voorskou in die instrument.

Stap 4. Klik op die knoppie Nuwe
Dit is naby die linker boonste hoek van die instrument. Afhangende van die gekose modus, sal u verskillende resultate ondervind:
- As jy gekies het Vrye vorm of Reghoek, die wyser sal verander in 'n +. Sleep die wyser om die deel van die skerm wat u wil opneem, te kies. As u u vinger van die muis lig, sal 'n voorskou verskyn.
- As jy kies Volskerm, sal die hele skerm vasgevang word en 'n voorskou verskyn.
- As jy gekies het Venster, klik op die venster wat u wil opneem om die foto te neem en die voorskou te sien.

Stap 5. Wysig die skermkiekie (opsioneel)
Verskeie bewerkingshulpmiddels verskyn bo -aan die skerm:
- Klik op die af-pyltjie langs die pen-ikoon om 'n penkleur te kies en teken dan die gewenste teks of vorm op die skerm. Gebruik die uitveërhulpmiddel om enige foute uit te vee.
- Klik op die markeerstift -ikoon om 'n geel markeerstok te gebruik om sekere teks of gebiede te kies.
- Klik op die reënboogborrel -ikoon om die skermkiekie in Paint 3D oop te maak vir meer gevorderde take.

Stap 6. Klik op die skyf -ikoon om u skermkiekie te stoor
Dit is in die ikoonbalk bo -aan die snyhulpmiddel.

Stap 7. Kies 'n stoorplek en klik op Stoor
As u 'n spesifieke gids wil kies en 'n lêernaam wil spesifiseer, kan u dit doen voordat u klik Stoor. U skermkiekie word gestoor in die gids wat u kies.