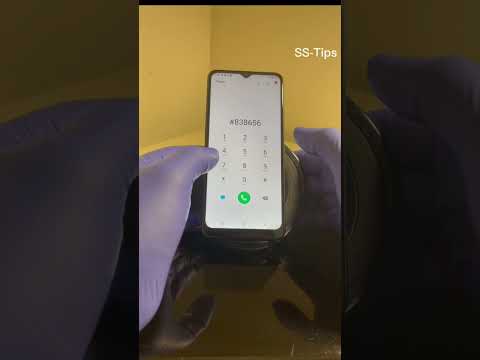Hierdie wikiHow leer u hoe u die funksie "My kaarte" van Google kan gebruik om 'n kaart van 'n gebied met interessante plekke, lyne en aanwysings aan te pas. Dit is moontlik om 'n persoonlike kaart op alle rekenaars te maak via die Google My Maps -webwerf, maar as u 'n Android het, kan u dit ook via die My Maps -program doen. Die My Maps -program is nie beskikbaar vir iPhone, iPad of iPod touch nie.
Stappe
Metode 1 van 2: Op die lessenaar

Stap 1. Maak Google se "My kaarte" -webwerf oop
Gaan na

Stap 2. Klik op KOM BEGIN
Dit is onderaan die bladsy.
As u nie by u Google -rekening aangemeld het nie, sal u gevra word om u Google -e -posadres en wagwoord in te voer voordat u verder gaan

Stap 3. Klik + SKEP 'N NUWE KAART
U vind hierdie rooi knoppie links bo in die bladsy.

Stap 4. Hernoem u kaart
Klik Naamlose kaart Tik 'n nuwe naam in die linkerbovenhoek van die bladsy en klik op Stoor.

Stap 5. Navigeer na 'n plek
Klik op die soekbalk, tik 'n plek se naam of adres in en druk op ↵ Enter.
U kan ook op 'n spesifieke plek onder die soekbalk klik nadat u 'n benaderde plek ingetik het

Stap 6. Voeg 'n interessante punt by
Klik op die onderstebo ikoon onder die soekbalk, klik op 'n plek wat u wil onthou, tik dan 'n naam in en klik op Stoor. Dit sal 'n blou pen op die geselekteerde plek op die kaart laat val.
U kan ook 'n beskrywing byvoeg in die tekskassie wat onder die naamvak is vir die punt van belang

Stap 7. Klik op die ikoon "Trek 'n lyn"
Klik op die lyn-en-kolletjie-ikoon regs van die traanikoon onder die soekbalk. 'N Keuselys met die volgende opsies sal verskyn:
- Voeg lyn of vorm by - Hiermee kan u 'n gebied omlyn of die afstand tussen twee punte meet.
- Voeg ryroete by - Hiermee kan u lyne trek wat na twee of meer punte na die paaie kom.
- Voeg fietsroete by - Hiermee kan u lyne trek wat na twee of meer punte na die paaie kom.
- Voeg staproete by - Hiermee kan u lyne trek wat na twee of meer punte na die paaie kom.

Stap 8. Klik op 'n lyn opsie
As u dit doen, verander u muiswyser in 'n kruisdraad wat u kan gebruik om u reël (e) te skep.

Stap 9. Skep 'n lyn of roete
Klik op 'n punt waar u wil hê dat die reël moet begin, klik op die punt waar u wil hê dat die reël moet stop, en klik dan op die punt wat aan die einde van die reël verskyn om die naamvenster te open. Voer 'n naam vir u lyn of roete in, en druk dan op ↵ Enter.

Stap 10. Klik op die ikoon "Voeg aanwysings by"
Dit lyk soos 'n geboë pyl; u vind dit regs van die ikoon "Trek 'n lyn". As u dit doen, verskyn 'n "A" -veld en 'n "B" -veld links onder in die bladsy.

Stap 11. Tik die beginadres van u aanwysings in
Doen dit in die "A" -veld links onder in die bladsy.

Stap 12. Tik die eindadres van u aanwysings in
Dit verskyn in die "B" -veld links onder in die bladsy. As u dit doen, word 'n lyn tussen die "A" - en "B" -adres met aanwysings gemaak.

Stap 13. Verlaat die kaart as u klaar is
Solank u aan die internet gekoppel is, word u veranderinge in Google Drive gestoor.
Metode 2 van 2: Op Android

Stap 1. Maak My kaarte oop
Hierdie app is wit met 'n rooi liggingmerker daarop. As u dit doen, sal u My Maps -rekening oopmaak as u aangemeld is.
As u nie aangemeld is nie, voer u e -posadres en wagwoord in wanneer u gevra word

Stap 2. Tik op +
Dit is in die regter onderste hoek van die skerm. 'N Opspringkieslys sal verskyn.
U kan ook tik ☰ in die linker boonste hoek en tik dan + Skep nuwe kaart in die pop-out menu.

Stap 3. Voer 'n naam vir u kaart in
Tik 'n naam vir u kaart in die veld 'Titel' en tik dan OK. As u dit doen, word u kaart geskep.
U kan ook 'n beskrywing byvoeg in die veld "Beskrywing"

Stap 4. Navigeer na 'n plek
Tik op die soekbalk bo-aan die skerm, tik 'n plek se naam of adres in, en tik dan op die plek se naam of adres in die aftreklys onder die soekbalk. As u dit doen, word u na 'n kaart van die geselekteerde plek en die omliggende gebied geneem.

Stap 5. Tik weer op +
Dit is in die regter onderste hoek van die skerm. 'N Opspringkieslys sal verskyn met die volgende opsies:
- Voeg 'n nuwe punt by - 'n Plaasmerk vir 'n plek geskep.
- Voeg 'n nuwe reël by - Skep 'n lyn van een punt na 'n ander.

Stap 6. Kies 'n opsie
Tik óf Voeg 'n nuwe punt by of Voeg 'n nuwe reël by.

Stap 7. Skep 'n punt of 'n lyn
Die proses hang af van watter opsie u gekies het:
- Voeg 'n nuwe punt by - Tik en sleep die skerm totdat die rooi druppelvormige merker op 'n plek is wat u wil merk, en tik dan Kies hierdie ligging. Voer 'n naam in en tik dan ✓.
- Voeg 'n nuwe reël by - Tik en sleep die skerm totdat die x ikoon is verby waar u met u reël wil begin, tik +, herhaal dan totdat u reël elke punt wat u wil hê, raak. Tik ✓, voer 'n naam in en tik ✓ weer.

Stap 8. Verlaat die app as jy klaar is
Solank u 'n internetverbinding het, word u kaartveranderings in Google Drive gestoor.