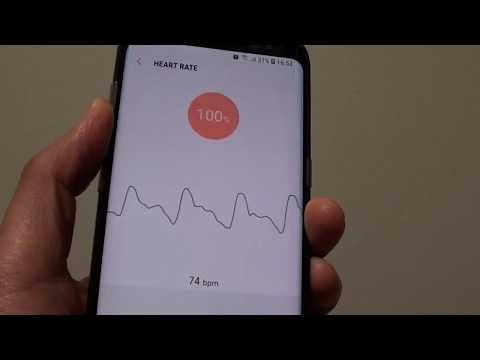Outlook -lessenaarprogramme kan u e -posdata argiveer en stoor. Hiermee kan u 'n rugsteun van u e-posse maak om dit veilig te bewaar of na 'n ander rekenaar oor te dra. U kan een e -pos op 'n slag of hele gidse tegelyk stoor. Die Outlook -webtoepassing het tans geen opsie om e -posse af te laai nie. Hierdie wikiHow leer u hoe u e -posse in Outlook kan aflaai.
Stappe
Metode 1 van 5: Uitvoer van 'n e -pos met Outlook 2013 - 2019 en Office 365

Stap 1. Begin Outlook
Dit het 'n blou ikoon met 'n "O" oor 'n koevert. Dit werk in Outlook. U kan Outlook 2019, 2016, 2013 of Office 365 gebruik.
As u nie outomaties aangemeld is nie, meld u aan met die e -posadres en wagwoord wat verband hou met u Microsoft -rekening

Stap 2. Maak 'n e -pos oop wat u wil stoor
Kies 'n e-posmap in die sidebar links en dubbelklik dan op die e-pos wat u wil stoor.

Stap 3. Klik op File
Dit is die eerste spyskaart in die menubalk bo -aan Outlook.

Stap 4. Klik op Stoor as
Dit is die derde opsie in die menu File.

Stap 5. Kies 'n gids om u gids in te stoor
U kan op 'n gids klik in die vinnige toegangsbalk links of dubbelklik op 'n gids in die File Explorer-venster.

Stap 6. Tik 'n naam vir die lêer
Tik die naam van die lêer langs "File Name" in die File Explorer -venster.

Stap 7. Kies 'n lêertipe
Gebruik die keuselys langs "Stoor as tipe" om 'n lêertipe te kies om die e-pos te stoor. U kan die e -pos as 'n Outlook -lêer, 'n HTML of 'n tekslêer stoor.

Stap 8. Klik op Stoor
Dit stoor die e -pos in die gids wat u gekies het.
Alternatiewelik kan u die e -posse van Outlook sleep na die gids waarin u dit wil stoor
Metode 2 van 5: Uitvoer van 'n e -posmap met Outlook 2013 - 2019 en Office 365

Stap 1. Begin Outlook
Dit het 'n blou ikoon met 'n 'O' oor 'n koevert. Dit werk in Outlook. U kan Outlook 2019, 2016, 2013 of Office 365 gebruik.
As u nie outomaties aangemeld is nie, meld u aan met die e -posadres en wagwoord wat verband hou met u Microsoft -rekening

Stap 2. Klik op Lêer
Dit is die eerste spyskaart in die menubalk bo -aan Outlook.

Stap 3. Klik op Open & Export
Dit is die tweede opsie in die menu File.

Stap 4. Klik op Invoer/Uitvoer
Dit is die derde opsie in die menu "Oop en uitvoer".

Stap 5. Kies "Uitvoer na 'n lêer" en klik op Volgende
Gebruik hierdie opsie om u e -posboodskappe na 'n plaaslike lêer op u rekenaar uit te voer.

Stap 6. Kies "Outlook -datalêer (.pst)" en klik op Volgende
Hierdie opsie voer u e -posvouers uit as 'n PST -lêer wat in Outlook ingevoer kan word.

Stap 7. Kies 'n gids wat u wil uitvoer en klik op Volgende
Klik op die e -posmap wat u wil uitvoer. Dit is die gids wat as 'n PST -lêer uitgevoer sal word.
Om alle e -posse te kies, klik op u wortel -e -posadres bo -aan u lys e -posvouers

Stap 8. Klik op Blaai
Dit is links van die veld "Stoor uitgevoerde lêer as". Hiermee kan u 'n plek kies om die lêer op te stoor.

Stap 9. Kies 'n stoorplek en klik op OK
Gebruik die venster Lêerblaaier om 'n plek te kies waarheen u die lêer wil stoor. U kan 'n vinnige toegangsmap links kies, of op 'n gids in die spyskaart klik. Klik Ok om 'n plek te kies.

Stap 10. Klik op Voltooi
Dit is onderaan die venster 'Uitvoer van Outlook -datalêer'.

Stap 11. Skep 'n wagwoord en klik op OK
As u die lêer met 'n wagwoord wil beskerm om te verhoed dat ander toegang tot die lêer kry, voer die wagwoord in in die velde wat sê 'Wagwoord' en 'Verifieer wagwoord'. Laat hierdie velde leeg as u nie 'n wagwoord wil skep nie. Klik Ok wanneer jy klaar is. Dit stoor u e -pos as 'n PST -lêer. Dit kan vinnig bespaar of dit kan 'n rukkie neem, afhangende van hoeveel e -posse u wil stoor.
Metode 3 van 5: Stoor 'n e -pos met Outlook 2003 of 2007

Stap 1. Begin Outlook 2003 of 2007
U het moontlik 'n Outlook -kortpad op u lessenaar of in die taakbalk, of u kan dit vind in die menu Start.
As u nie outomaties aangemeld is nie, voer die e -posadres en wagwoord in wat verband hou met u Outlook -rekening

Stap 2. Kies 'n e -pos om af te laai
Dubbelklik in beide weergawes op die e-pos wat u wil aflaai en maak dit oop.
As u meer as een e -pos wil aflaai, hou die "Ctrl" sleutel op u sleutelbord en klik op elke e -pos wat u wil aflaai

Stap 3. Klik op File
Dit is in die menubalk bo -aan Outlook.

Stap 4. Klik op Stoor as
Dit is in die menu File.

Stap 5. Kies formaat om die e -pos as te stoor
Gebruik die keuselys langs "Stoor as tipe" om 'n lêertipe te kies om die lêer as te stoor. U kan die e -pos (s) stoor as 'n Outlook -lêer, 'n HTML of 'n tekslêer. Kies die formaat wat u wil gebruik in die keuselys.
- Die.html- of.htm -formaat sal 'n webbladweergawe van die e -pos stoor. Die.txt -formaat kan oopgemaak word as 'n gewone tekslêer in WordPad of NotePad.
- As u meer e -posse in.txt -formaat stoor, begin elke e -pos in die lêer met die woord 'Van'.

Stap 6. Kies 'n plek om die e -pos (s) te stoor
Gebruik die lêerverkenner in die venster Stoor as na die gids waar u die e -pos (s) wil stoor en klik Ok.

Stap 7. Stel 'n lêernaam in
In die 2003 -weergawe van Outlook word die onderwerp van die e -pos die lêernaam wanneer u 'n enkele e -pos aflaai. Voer die lêernaam vir 2007 in die veld Lêernaam in.

Stap 8. Klik op Stoor
Die e -pos sal dan gestoor word op die plek wat u gekies het onder die lêernaam wat u ingevoer het (vir 2007 weergawe).
Metode 4 van 5: Uitvoer van 'n e -posmap in Outlook 2003 of 2007

Stap 1. Begin Outlook 2003 of 2007
U het moontlik 'n Outlook -kortpad op u lessenaar of in die taakbalk, of u kan dit vind in die Start -kieslys.
As u nie outomaties aangemeld is nie, voer die e -posadres en wagwoord in wat verband hou met u Outlook -rekening

Stap 2. Klik op die gids wat u wil uitvoer
Gebruik die sybalk links om 'n e -posmap te kies.

Stap 3. Klik op File
Dit is in die menubalk bo -aan Outlook.

Stap 4. Klik op Invoer en Uitvoer
Dit is in die menu File.

Stap 5. Klik op Uitvoer
Dit is in die menu "Invoer en uitvoer".

Stap 6. Klik op Volgende in die opspringvenster
U kry 'n stel opsies om uit te kies.

Stap 7. Kies “Kommas geskeide waardes” as lêertipe
U kan die keuselys langs "Stoor as tipe" gebruik om 'n lêertipe te kies.

Stap 8. Kies die gids waarin u u rugsteunlêers wil stoor
Gebruik die File Explorer -venster om te kies waar u die lêer wil stoor.

Stap 9. Gee jou rugsteun 'n naam en klik op Volgende
Gebruik die lêer langs "Lêernaam" om die rugsteunlêer 'n naam te gee.

Stap 10. Klik op Voltooi
Dit stoor die e -posmap as 'n rugsteunlêer.
Metode 5 van 5: Gebruik Outlook Express

Stap 1. Begin Outlook Express
As u Outlook Express op u rekenaar het, kan u dit gebruik om u e -posboodskappe af te laai. Dubbelklik op die ikoon op die tafelblad of vind dit in die menu Programme.

Stap 2. Voeg 'n rekening by
Nadat u Outlook Express oopgemaak het, gebruik die volgende stappe om 'n rekening by te voeg.
- Klik op die Gereedskap spyskaart.
- Kies die Rekeninge opsie. 'N Opspringvenster wat' Internetrekeninge 'wys, sal verskyn.
- Klik Voeg by onder "Almal".
- Kies Pos.

Stap 3. Voer die vereiste inligting in
Gebruik die volgende stappe om die vereiste inligting in te voer:
- Voer 'n naam vir die rekening in langs 'Vertoonnaam'.
- Voer die e -posadres in waarvan u die e -posse wil aflaai en klik Volgende.

Stap 4. Voer u aanmeldbesonderhede in en klik op Voltooi
U sal na 'n nuwe venster gestuur word om die aanmeldbesonderhede te vra. Voer die onderskeie ID en wagwoord wat met u rekening verband hou onder die 'Internet Mail -bediener' in.

Stap 5. Stel die gevorderde instellings in
Sodra u die e -posadres bygevoeg het, sal u rekening onder die 'Alles' -lys sigbaar wees. Gebruik die volgende stappe om die gevorderde instellings in te stel
- Kies u e -posadres en klik op die Eiendomme knoppie in die sykieslys.
- Kies die "Gevorderde" instellings, geleë tussen "Beveiliging" en "IMAP."
- Vul u e -posbedienerinligting in wat u op die ondersteuningsbladsy van u posdiens kan vind.

Stap 6. Laai die e -posse af in Outlook Express
Nadat u die prosedure voltooi het, klik op die "Stuur/ontvang" -knoppie langs "Skep e -pos" bo -aan die skerm. Dit sal die e -posse van u rekening aflaai na u Outlook Express -inkassie.