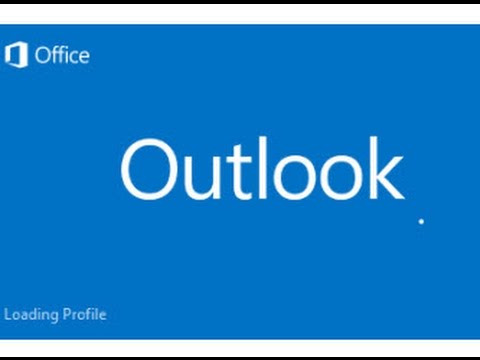Baie gedrukte dokumente vind baat by die gebruik van 'n agtergrond om visuele impak toe te voeg of om individuele ontwerpelemente te beklemtoon. Agtergronde kan by die grafiese raam van 'n grafika gevoeg word of deur 'n vorm te teken of die ondeursigtigheid van 'n foto aan te pas. As u weet hoe u 'n agtergrond in InDesign kan skep, 'n gewilde desktop publishing -program waarmee gebruikers gedrukte dokumente in verskillende groottes en formate kan skep, kan u die visuele aantrekkingskrag van u dokument verhoog.
Stappe
Metode 1 van 3: Voeg 'n agtergrond by 'n prent

Stap 1. Begin InDesign
Skep 'n nuwe dokument deur op die ikoon Dokument in die Skep 'n nuwe venster en spesifiseer die instellings vir u nuwe dokument.

Stap 2. Plaas 'n prentjie
Van die lêer kieslys Plek. Gaan na die lêer wat u wil invoer en dubbelklik op die lêernaam. Beweeg die wyser na die plek waar u die grafiek wil plaas en klik met u muis. Dit plaas die prentjie op u bladsy.
Pas die grootte van u grafika aan, indien nodig, deur die prentjie te kies met behulp van die Select -instrument (V) en 'n handvatsel te sleep terwyl u die Control + Shift -sleutels (Command + Shift op 'n Macintosh) ingedruk hou. Dit sal die grootte van die grafika proporsioneel aanpas

Stap 3. Maak die paneel Staaltjies oop
U het toegang tot hierdie vanaf 'n oortjiegroep aan die regterkant van u InDesign-werkruimte, of vanaf die werkbalk bo-aan.
Klik op die vulknoppie en kies die gewenste agtergrondkleur. Dit pas die gekose kleur agter die grafika toe en strek dit tot by die rand van die grafiese raam

Stap 4. Brei die grafiese raam uit
Trek uit 'n hoek van die prent terwyl u die Shift + alt="Image" sleutels (Shift + Option op 'n Mac) hou.
Hou u nie van die kleur wat u gekies het nie? Kies die oogdruppelgereedskap (I) en klik Alt (klik op Option) om 'n kleur in die prentjie te vind om 'n agtergrondkleur te vind wat perfek by u prentjie pas
Metode 2 van 3: Skep 'n agtergrond uit 'n InDesign -voorwerp

Stap 1. Kies 'n voorwerp
Kies die Ellipse, Rectangle of Polygon -instrument in die paneel Tools in InDesign.

Stap 2. Klik en sleep u muis om die gewenste agtergrondvorm te teken
Pas die grootte van u agtergrond aan deur op een van u vorm se handvatsels te klik met u Select -instrument en dit te sleep totdat u die regte grootte het.

Stap 3. Vul die vorm
Maak seker dat die voorwerp gekies is, maak dan die paneel Staalvenster van InDesign oop en kies die knoppie Vul. Kies die kleur wat u wil toepas in die paneel Staaltjies. Jou vorm word gevul met die kleur of gradiënt.

Stap 4. Pas die plasing van die voorwerp aan
As daar ander vorms of voorwerpe op die bladsy is, klik dan op u agtergrondvoorwerp met u Kies hulpmiddel.
Van die Voorwerp spyskaart, gekies Rangskik> Stuur na agter Dit sal verseker dat u agtergrondvoorwerp agter alle ander voorwerpe op u bladsy bly.

Stap 5. Plaas die gewenste voorwerpe oor u agtergrondvorm
Metode 3 van 3: Skep 'n agtergrond deur die ondeursigtigheid van 'n foto aan te pas

Stap 1. Kies die keuringsinstrument (V)
Klik op die foto wat u as agtergrond wil gebruik. (As u dokument nie 'n prentjie het nie, volg die prosedure soos uiteengesit in Voeg 'n agtergrond by 'n prent hierbo.

Stap 2. Klik op die FX -knoppie
Dit is bo -aan die werkbalk geleë. Kies in die spyskaart wat verskyn Deursigtigheid.
- Pas u mengmodus en deursigtigheid aan soos u wil. Aktiveer die boks Voorskou links onder om u veranderinge intyds te sien.
- As u klaar is, klik op OK.
- Van die Voorwerp kieslys Rangskik > Stuur terug om u agtergrondfoto agter alle ander voorwerpe op u bladsy te plaas.