Die bou van 'n digitale biblioteek kan 'n wonderlike aktiwiteit wees wat tot 'n rampspoedige gemors kan lei. Na die aankoop van baie aanlynboeke, mp3's, films en aflaai van foto's van die vele beskikbare webwerwe, kan u te veel inligting kry en kan u niks vind nie. Wat doen jy?
Stappe
Metode 1 van 1: Instruksies vir Windows

Stap 1. Besef dat u op die punt is om u eie digitale biblioteek te bou, en soos in alle biblioteke, moet 'n organisasievorm wees

Stap 2. Maak u lêerverkenner oop en gaan na die biblioteekafdelings

Stap 3. Kies 'Nuwe biblioteek' en hernoem u nuwe biblioteek 'Boeke'

Stap 4. Dubbelklik op u nuwe biblioteek en kies die oortjie "Sluit 'n gids in"

Stap 5. 'n Venster verskyn
Kies die oortjie "Nuwe vouer" en hernoem hierdie vouer "My boeke". Kies u nuwe gids "Boeke" en klik op Kies "Sluit 'n gids in".
U het nou 'n biblioteek vir foto's, video's, dokumente, musiek en boeke

Stap 6. Noudat u 'n biblioteek vir al die nodige kategorieë het, moet u elke keer as u 'n nuwe item aflaai, die bypassende biblioteek kies vir die formaat wat u afgelaai het en hierdie nuwe item toewys in 'n nuwe vouer met die subkategorie
As u byvoorbeeld 'n epub aflaai: skep 'n nuwe gids in die Boeke -biblioteek en noem dit 'epub'. As u 'n PDF -boek aflaai, skep 'n nuwe gids en noem dit 'pdf's' en skep 'n subkategorie soos 'Romance', 'Instruksies' of 'Horror', ens. 'N Ander voorbeeld is dat as u 'n woorddokument stoor, 'n nuwe gids in die dokumentebiblioteek en noem dit sy kategorie soos "Huiswerk" of "Regsdokument" of "Briewe" ens.

Stap 7. Herhaal die proses vir elke nuwe aflaai wat u verkry, en sorg dat u dit in die korrekte biblioteek en die ooreenstemmende gids wat u skep, plaas
Deur verskillende kategorieë in elke biblioteek toe te ken, het u die kans om later enige inligting te bekom.
Video - Deur hierdie diens te gebruik, kan sommige inligting met YouTube gedeel word
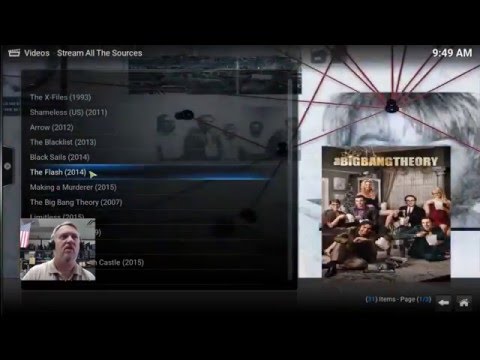
Wenke
- Deur die bogenoemde metode te gebruik, kan u vinnig toegang tot u items verkry deur die navigasie -afdeling aan die linkerkant van die Windows Explorer te gebruik en die korrekte biblioteek te kies.
- U kan stoor as en die metode hierbo verduidelik, gebruik om vinnig die plek te vind waar u u item wil stoor.
- As u die item aflaai en vergeet om dit te stoor, moet u nie bekommerd wees dat u dit nie sal vind nie, aangesien dit gewoonlik in die afdelings "aflaai" verskyn, wat u ook aan die linkerkant van die lêerverkenner kan vind. As u die aflaai gevind het, klik dan met die rechtermuisknop en sny dit (of merk dit en druk ctrl x), en gaan dan na die gids waarin u dit wil plaas en plak dit (ctrl v) binne.
- As u sagteware koop, is dit 'n goeie idee om ook 'n sagtewarebiblioteek te skep om u aflaaie te plaas.







