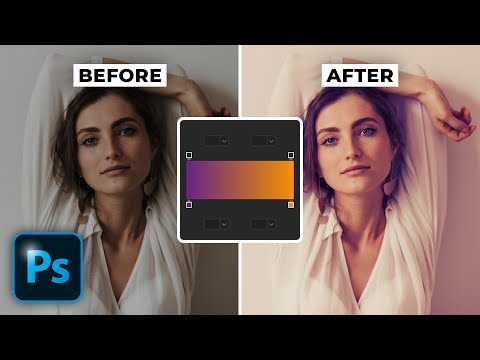Hierdie wikiHow leer jou hoe om 'n lêer oop te maak wat gemaak is in Apple se woordverwerkingsprogram Pages op Windows of macOS. As u 'n Mac gebruik, dubbelklik net op die lêer wat eindig met 'n '.pages' lêeruitbreiding om dit in Pages oop te maak. As u Windows gebruik, kan u 'n gratis iCloud-rekening skep om Pages-lêers oop te maak en te wysig in die amptelike webgebaseerde weergawe van Pages. As u nie die lêer wil wysig nie, kan u 'n vinnige hernoem truuk probeer om die lêer as 'n PDF of-j.webp
Stappe
Metode 1 van 3: Gebruik iCloud op die internet

Stap 1. Skep 'n Apple ID as u nie een het nie
As u Pages-lêers in Windows wil kan sien en wysig, is die eenvoudigste manier om Apple se amptelike webgebaseerde Pages-app vir iCloud te gebruik. iCloud-rekeninge is gratis, selfs al het u nie 'n iPhone, iPad of Mac nie-u sal slegs beperk wees tot die gebruik van webprogramme, wat Pages insluit. Besoek https://appleid.apple.com/account?localang=en_US om 'n Apple ID te skep en vul die vorm in.
U kan hierdie metode ook gebruik as u 'n Mac het en u probleme ondervind met die Pages -toepassing

Stap 2. Gaan na https://www.icloud.com in u blaaier
U word gevra om aan te meld met u Apple ID.

Stap 3. Voer u Apple ID in en klik op die pyltjie
'N Wagwoord leeg word uitgebrei.

Stap 4. Voer u Apple ID -wagwoord in en klik op die pyltjie
Dit meld u aan by iCloud.
As u 'n Apple-produk, soos 'n Mac of iPhone, aan u Apple ID gekoppel het, word u gevra om u aanmelding te voltooi met tweefaktor-verifikasie. Volg die instruksies op die skerm om dit te doen

Stap 5. Klik op die Pages -program
Dit is die oranje ikoon met 'n wit potlood en papier. Dit maak die webgebaseerde weergawe van Pages oop.
As die Pages -lêer wat u wil sien of wysig, aan 'n e -posboodskap gekoppel is, moet u dit aflaai voordat u dit in Pages op die internet kan oopmaak. As u byvoorbeeld Gmail gebruik, maak die boodskap oop en klik op die pyltjie op die aanhangsel om dit af te laai

Stap 6. Klik op die ikoon van 'n wolk met 'n pyltjie
Dit is boaan Bladsye. U sal gevra word om 'n lêer te kies.

Stap 7. Kies die Pages -lêer en klik op Open
As u dit van 'n e -posboodskap afgelaai het, is dit waarskynlik in u aflaai -lêergids. Die lêernaam moet eindig met.pages. Dit sal die lêer oplaai.

Stap 8. Dubbelklik op die lêer in Pages om dit oop te maak
Die inhoud van die lêer is nou sigbaar, sowel as bewerkbaar.
- Wysigings wat u aan die lêer maak, word outomaties gestoor terwyl u werk.
- As u die lêer moet aflaai nadat u die veranderinge aangebring het, klik dan op die sleutel-ikoon in die regter boonste hoek en kies Laai 'n afskrif af.
- Om 'n PDF uit die Pages-lêer te skep, klik op die sleutel-ikoon in die regter boonste hoek en kies Druk, en klik dan Maak PDF oop sodra die lêer omgeskakel is.
Metode 2 van 3: Omskakel na 'n zip -lêer op Windows

Stap 1. Maak die gids met u Pages -lêer oop
Blaai deur u lêers in 'n File Explorer -venster en vind die Pages -lêer wat u wil oopmaak.
- Met hierdie metode kan u 'n PDF -weergawe van die Pages -lêer op u rekenaar sien, afhangende van die weergawe van Pages wat gebruik is om die lêer te skep. As 'n PDF nie beskikbaar is nie, moet u ten minste 'n-j.webp" />
- As u nie lêeruitbreidings op u rekenaar kan sien nie, soos.zip,.pdf of.jpg, moet u hierdie funksie aktiveer voordat u verder gaan.

Stap 2. Klik met die rechtermuisknop op die lêer en kies Hernoem
Met hierdie opsie kan u die naam van u lêer wysig.

Stap 3. Vervang die.pages -uitbreiding met.zip
Verwyder die Pages -uitbreiding aan die einde van die huidige naam van u lêer en vervang dit met 'n zip -uitbreiding. Dit is moontlik genoeg om die inhoud van die lêer as 'n zip -argief oop te maak.
U sal gevra word om te bevestig of u die lêernaam wil verander. Kies Ja wanneer gevra word.

Stap 4. Pak die zip -lêer uit
Om dit te doen, klik met die rechtermuisknop op die zip-lêer en kies Onttrek alles, en klik dan Uittreksel. Dit haal die lêers uit en maak outomaties 'n gids met dieselfde naam as die Pages -dokument oop.

Stap 5. Dubbelklik op lêer wat eindig met.pages
Dit moet 'n gids oopmaak met 'n paar lêers.

Stap 6. Dubbelklik op die QuickLook-lêergids
As u hierdie gids nie sien nie, moenie bekommerd wees nie, maar gaan na die volgende stap.

Stap 7. Dubbelklik op die preview.pdf-lêer
As u hierdie lêer sien, dubbelklik daarop om die hele Pages-dokument in u standaard PDF-kyker (soos u webblaaier of Adobe Acrobat) oop te maak.
- As u die lêer nie sien nie, maar een wat genoem word, sien voorskou.jpg, sal u slegs 'n-j.webp" />
Metode 3 van 3: Gebruik Pages vir macOS

Stap 1. Dubbelklik op die Pages-lêer op u Mac om dit in Pages oop te maak
Pages is 'n gratis program wat vooraf geïnstalleer is op macOS. Tensy u die app verwyder het, moet die lêer outomaties in Pages verskyn as u dubbelklik op enige lêer wat eindig met die ".pages" lêeruitbreiding.
- As die lêer in 'n ander program oopgemaak word, klik met die rechtermuisknop op die lêernaam en kies Maak oop met, en kies dan Bladsye.
- Gaan voort met hierdie metode as u nie Pages op u Mac het nie.

Stap 2. Maak die App Store op u Mac oop
As Pages nie geïnstalleer is nie, kan u dit weer in die App Store installeer. Die App Store -ikoon lyk soos 'n wit "A" in 'n blou sirkel. U kan dit in u toepassingsmap vind.

Stap 3. Klik op die soekkassie
Dit is in die linker boonste hoek van die App Store-venster.

Stap 4. Soek bladsye in die App Store
Voer u sleutelwoord in die soekkassie in en klik Keer terug op jou sleutelbord. Dit bevat 'n lys van alle ooreenstemmende resultate op 'n nuwe bladsy.

Stap 5. Klik op die wolkikoon langs die Pages -program
As u die app uitgevee het, sal u 'n wolkikoon langsaan sien, waarmee u dit vinnig weer kan aflaai.
- As jy sien KRY Klik in plaas daarvan daarop en klik dan Installeer.
- U kan in 'n opspringvenster hier gevra word om u optrede te bevestig. Meld in hierdie geval aan met u Apple ID en wagwoord om te bevestig.

Stap 6. Dubbelklik op die Pages-lêer op u rekenaar
Noudat u Pages geïnstalleer het, word dit oopgemaak om te sien en te redigeer in die Pages -app.