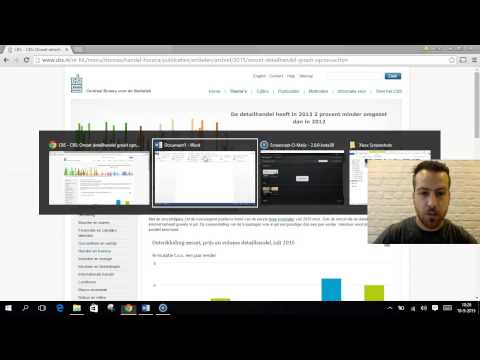Hierdie wikiHow leer u hoe u die funksie vir draadlose deling op kort afstand op u Apple-toestel kan afskakel. AirDrop gebruik Bluetooth op iPhone, iPad of Mac om 'n peer-to-peer Wi-Fi-verbinding te skep.
Stappe
Metode 1 van 2: Op iPhone of iPad

Stap 1. Veeg van die onderkant van die skerm omhoog
Deur dit te doen, word die beheersentrum oopgemaak.

Stap 2. Tik op AirDrop:
Dit is 'n knoppie regs in die middel van die beheersentrum.
-
Die huidige status van die instelling sal onder die woord "AirDrop" vertoon word. Die status sal een van die volgende wees:
- Ontvangs af
- Slegs kontakte
- Almal

Stap 3. Tik Ontvang uit
AirDrop is nou af, en u toestel kan nie foto's of ander data oor AirDrop ontvang nie, totdat u dit weer aktiveer.
Metode 2 van 2: Op Mac

Stap 1. Klik op Finder op u Mac
Dit is 'n blou en ligblou ikoon met 'n glimlaggie en is gewoonlik in u dok. Dit maak 'n Finder -venster op u lessenaar oop.

Stap 2. Klik op AirDrop
Dit is onder 'Gunstelinge' in die werkbalk aan die linkerkant van die Finder -venster.

Stap 3. Klik op die "Laat my ontdek word deur
'Dit is onderaan die Finder-venster en 'n keuselys verskyn.

Stap 4. Klik op Niemand nie
Dit maak dit so dat u Mac nie deur nabygeleë toestelle met AirDrop ontdek kan word nie.