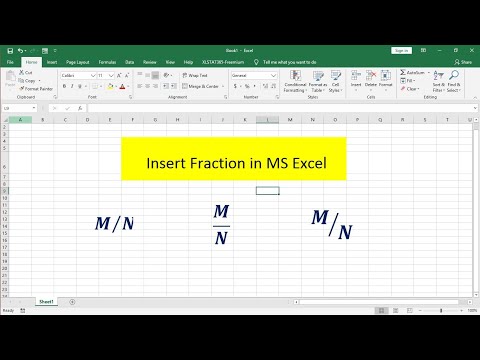As u diensverskaffer dit toelaat, kan u van u iPhone 'n persoonlike internet -hotspot maak. U kan draadloos, via USB of met 'n Bluetooth -verbinding met hierdie ander toestelle aan hierdie hotspot koppel.
Stappe
Metode 1 van 3: Skep 'n draadlose hotspot

Stap 1. Tik die Instellings -program
Dit is moontlik geleë in 'n gids met die naam "Hulpprogramme".

Stap 2. Tik op die mobiele opsie

Stap 3. Skakel mobiele data aan as dit nie die geval is nie
Dit moet aangeskakel wees om die draadlose hotspot aan te skakel.

Stap 4. Tik op Stel persoonlike hotspot op
Hierdie knoppie verskyn slegs as u nog nooit die persoonlike hotspot gebruik het nie.
- Nadat u u persoonlike hotspot vir die eerste keer opgestel het, verskyn die Personal Hotspot -opsie in die hooflyslys.
- As dit grys is of ontbreek, ondersteun u diensverskaffer nie die skep van 'n persoonlike hotspot nie, of moet u u dataplan opgradeer. Sien hierdie Apple -ondersteuningsbladsy vir 'n lys draers wat draadlose hotspots ondersteun.

Stap 5. Tik die Wi-Fi wagwoord opsie

Stap 6. Tik die wagwoord wat u vir u hotspot wil gebruik

Stap 7. Tik op die persoonlike hotspot -skuifbalk om dit aan te skakel

Stap 8. Klik op die Netwerkknoppie in Windows
U sien dit in die stelselbak in die regter onderste hoek van die skerm.

Stap 9. Kies die draadlose hotspot van u iPhone
Die naam van die netwerk is "Your Name's iPhone."

Stap 10. Voer die wagwoord vir die netwerk in
Dit is die wagwoord wat u vroeër op u iPhone geskep het. Na die verbinding kan die rekenaar op die internet blaai met die internetverbinding van u iPhone.
Metode 2 van 3: Gebruik USB -tethering

Stap 1. Installeer iTunes op u rekenaar
As u u iPhone aan 'n Windows -rekenaar koppel, moet iTunes op die rekenaar geïnstalleer wees om aan te sluit. Sien Installeer iTunes vir meer inligting.

Stap 2. Tik die Instellings -app op u iPhone
U kan dit op een van u tuisskerms of in die gids Utilities vind.

Stap 3. Tik op die mobiele opsie

Stap 4. Skakel mobiele data aan
U benodig dit om die internet van u iPhone met u rekenaar te kan deel.

Stap 5. Tik Stel persoonlike opsie vir Hotspot op
As u dit nie sien nie, ondersteun u diensverskaffer moontlik nie persoonlike hotspots nie, of kan u huidige dataplan dit nie toelaat nie.
Sodra u die eerste keer 'n Persoonlike Hotspot opgestel het, verskyn die Persoonlike Hotspot -opsie in die Instellings -app

Stap 6. Skakel Persoonlike Hotspot aan

Stap 7. Koppel u iPhone aan die USB -poort van u rekenaar

Stap 8. Klik op die knoppie Netwerk op u rekenaar
In Windows vind u dit in die stelselbak.

Stap 9. Klik op u iPhone om dit as u rekenaar se netwerk te kies
U rekenaar sal nou die internetverbinding van u iPhone gebruik terwyl u op die internet blaai.
Metode 3 van 3: Deel internet via Bluetooth

Stap 1. Tik die Instellings -program
Dit lyk soos 'n stel ratte. Dit is moontlik in die gids "Utilities".

Stap 2. Tik op die mobiele opsie

Stap 3. Skakel mobiele data aan
Mobiele data moet geaktiveer wees om Bluetooth -internetdeling te gebruik.

Stap 4. Tik Stel persoonlike hotspot op
As hierdie opsie nie hier is nie of as dit grys is, ondersteun u diensverskaffer of dataplan nie persoonlike hotspots nie.
Sodra u u eerste hotspot opgestel het, word die Personal Hotspot -opsie beskikbaar in die hoofmenu Instellings

Stap 5. Skakel Personal Hotspot aan

Stap 6. Tik op die knoppie <links bo om terug te keer na Instellings

Stap 7. Tik op Bluetooth

Stap 8. Skakel Bluetooth aan

Stap 9. Klik op die Bluetooth -knoppie in u stelselbak
As u nie 'n Bluetooth -ikoon het nie, is daar moontlik nie 'n Bluetooth -adapter op u Windows -rekenaar geïnstalleer nie.

Stap 10. Klik op "Sluit aan by 'n persoonlike netwerk

Stap 11. Klik op die knoppie "Voeg 'n toestel by"
Dit kan bo -aan die venster gevind word.

Stap 12. Klik op u iPhone
Laat hierdie venster oop.

Stap 13. Tik Koppel op u iPhone
U word moontlik gevra om 'n kode in te voer wat op die ander toestel vertoon word.

Stap 14. Keer terug na die venster Toestelle en drukkers

Stap 15. Regskliek op u iPhone

Stap 16. Merk "Verbind met" en klik dan op "Toegangspunt"
" U Windows -rekenaar gebruik nou die internetverbinding van u iPhone via Bluetooth.