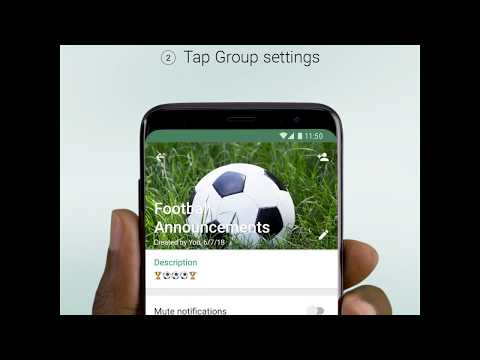Deur 'n reël wat u skep, te gebruik, kan Outlook elke boodskap wat u ontvang, ondersoek vir sekere eienskappe en dan outomaties enige boodskap wat ooreenstem met die eienskappe na 'n ander e-posrekening stuur of herlei. Met hierdie metode kan u ook 'n afskrif van elke boodskap wat deur die reël gestuur word, bewaar.
Stappe
Metode 1 van 3: Outlook 2010

Stap 1. Begin Microsoft Outlook
Klik op die lêer oortjie, klik dan op Bestuur reëls en waarskuwings.

Stap 2. Bepaal op watter rekening die reël van toepassing is
Van die Pas veranderinge op hierdie vouer toe klik op die rekening waarvoor u die nuwe reël wil toepas.

Stap 3. Skep 'n nuwe reël
Klik op Nuwe reël… op die E-pos reëls oortjie.

Stap 4. Begin met 'n skoon lei
Van die Reëls -towenaar, onder die Begin met 'n leë reël afdeling, klik Pas reël toe op boodskappe wat ek ontvang, en klik dan Volgende om voort te gaan.

Stap 5. Stel voorwaardes om die reël te aktiveer
Klik die kassie langs van mense of openbare groep, en dan onderaan die Reëls -towenaar klik op die mense of openbare groep skakel. A Reëladres venster sal verskyn. Voer die geteikende senders in die Van-> invoerveld, klik OK, en klik dan Volgende.

Stap 6. Gee dit deur
Skakel die boks langsaan in die venster Wizard reëls in stuur dit aan mense of 'n openbare groep en dan onderaan die Reëls -towenaar klik op die mense of openbare groep skakel. A Reëladres venster sal verskyn. Voer die e -posadres van die ontvanger in, klik OK.

Stap 7. Gaan die reël na
U sal die reëlbeskrywing onderaan die Reëls -towenaar venster. Maak seker dat dit korrek is, en klik dan Voltooi.

Stap 8. Pas die reël toe
In die Reël en waarskuwings venster, klik OK om hierdie reël toe te pas.
Metode 2 van 3: Outlook 2007

Stap 1. Begin Microsoft Outlook
Klik Pos in die Navigasie venster, dan op die Gereedskap kieslys, klik Reëls en waarskuwings.

Stap 2. Bepaal op watter rekening die reël van toepassing is
As u meer as een e-posrekening in u Outlook-e-posprofiel het, dan in die Pas veranderinge op hierdie vouer toe lys klik op die Inkassie waarop u die nuwe reël wil toepas.

Stap 3. Skep 'n nuwe reël
Om te begin, klik op Nuwe reël.

Stap 4. Bepaal wanneer boodskappe nagegaan moet word
Onder Begin met 'n leë reël, klik Gaan boodskappe na wanneer hulle aankom, en klik dan Volgende.

Stap 5. Pas by jou kriteria
Onder Stap 1: Kies voorwaarde (s), merk die kassie vir elke ooreenstemmende toestand wat u op die inkomende boodskap wil toepas.

Stap 6. Wysig die beskrywing
Klik op die onderstreepte waarde wat ooreenstem met die toestand onder Stap 2: Wysig die reëlbeskrywing, en kies of tik dan die nodige inligting.
Klik op Volgende

Stap 7. Kies die ontvanger
Onder Stap 1: Kies aksie (s), kies die stuur dit aan mense of verspreidingslys boks.
- Klik mense of verspreidingslys onder Stap 2: Wysig die reëlbeskrywing.
- Dubbelklik op die naam of verspreidingslys waarna u die boodskappe wil stuur.
- Klik OK en klik dan Volgende twee keer.

Stap 8. Noem u reël
Tik 'n naam onder Stap 1: Spesifiseer 'n naam vir hierdie reël.

Stap 9. Begin die reël
U kan hierdie reël gebruik op boodskappe wat reeds in u vouers is. Kies die Begin hierdie reël nou op boodskappe wat reeds in die gids is boks.

Stap 10. Om die reël op al u e-posrekeninge en inkassies toe te pas, merk die boks Skep hierdie reël op alle rekeninge
Hierdie opsie is grys as u nie meer as een e-posrekening of inkassie het nie.

Stap 11. Klik op Voltooi
Metode 3 van 3: Outlook 2003

Stap 1. Begin Microsoft Outlook
In die Navigasie venster op die Gereedskap kieslys, klik Reëls en waarskuwings.

Stap 2. Bepaal op watter rekening die reël van toepassing is
As u meer as een e -posrekening in u Outlook -profiel het, klik dan op die Inkassie in die Pas veranderinge op hierdie vouer toe lys waarop u die reël wil toepas.

Stap 3. Skep 'n nuwe reël
Om te begin, klik Nuwe reël.
Klik Begin met 'n leë reël.

Stap 4. Bepaal wanneer die boodskappe nagegaan moet word
Klik Gaan boodskappe na wanneer hulle aankom. Dit is onder Stap 1: Kies wanneer boodskappe gekontroleer moet word.
Klik Volgende.

Stap 5. Merk die toepaslike blokkies
Dit word gevind onder elke voorwaarde waarin u wil hê dat die inkomende boodskap moet pas Stap 1: Kies voorwaarde (s).

Stap 6. Wysig die beskrywing
Onder Stap 2: Wysig die reëlbeskrywing, klik op die onderstreepte waarde wat ooreenstem met die toestand, en kies of tik dan die nodige inligting.
Klik Volgende.

Stap 7. Kies ontvangers
Kies die stuur dit aan mense of verspreidingslys boks onder die Stap 1: Kies aksie (s).
- Klik mense of verspreidingslys Onder Stap 2: Wysig die reëlbeskrywing
- Dubbelklik op die naam of verspreidingslys waarna u die boodskappe wil stuur, en klik dan OK.
- Klik Volgende twee keer

Stap 8. Voltooi
Tik 'n naam onder Stap 1: Spesifiseer 'n naam vir hierdie reël.
Klik Voltooi
Wenke
- U kan slegs in Microsoft Office Professional Editions e-posboodskappe met beperkte toestemming skep deur gebruik te maak van Information Rights Management.
- Let wel: Hierdie artikel handel nie oor hoe om alle inkomende pos te stuur nie. Daarbenewens kan korporatiewe omgewings spesifieke reëls hê vir outomatiese aanstuur van boodskappe. As u Exchange/MAPI gebruik om na eksterne e-posadresse deur te stuur, is daar 'n instelling op die Exchange-bediener wat dit kan voorkom en moet u moontlik met u administrateurs praat om enige aanstuur moontlik te maak.
- U kan enige boodskap wat u ontvang aanstuur of herlei - tensy die sender Information Rights Management (IRM) gebruik het om te voorkom dat ontvangers die inhoud van die boodskap met ander mense deel. Slegs die oorspronklike sender kan die beperkte toestemming vir 'n boodskap verwyder.