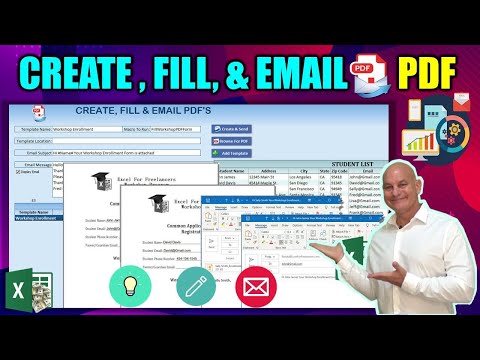Om 'n Excel-lêer na 'n PDF te omskep, maak dit makliker vir mense om die lêer op verskillende platforms oop te maak en te sien, selfs al het hulle nie Microsoft Office nie. PDF's is ook makliker om te druk en te versprei as Excel -sigblaaie. As u Microsoft Excel het, kan u u sigblad maklik in 'n PDF omskakel deur dit binne die app te stoor of uit te voer. As u nie Excel het nie, kan u Google Sheets, 'n hulpmiddel op Google Drive, gebruik om die omskakeling gratis te maak.
Stappe
Metode 1 van 3: Gebruik van Google Drive

Stap 1. Gaan na
As u 'n Excel-sigblad na PDF moet omskakel, maar nie Excel het nie, moet u nie bekommerd wees nie; u kan gereedskap wat by u Google-rekening ingebou is, gebruik om die omskakeling gratis te doen.
As u nog nie by u Google -rekening aangemeld het nie, meld aan wanneer u gevra word

Stap 2. Klik +Nuut
Dit is in die linker boonste hoek van u Google Drive.

Stap 3. Klik op File upload
Dit maak die lêerblaaier van u rekenaar oop.

Stap 4. Kies u Excel -sigblad en klik op Open
Dit laai die sigblad op na jou Google Drive.

Stap 5. Klik op die Excel -sigblad in u Google Drive
Dit maak die sigblad oop in Google Blaaie, Google se gratis sigbladredigeerder.

Stap 6. Klik op die File menu en kies Download
'N Lys met aflaai -opsies word uitgebrei.

Stap 7. Klik op PDF -dokument (.pdf)
Dit gee 'n voorskou van u PDF in die drukvenster van Google Blaaie.

Stap 8. Pas die uitleg van u PDF aan
As die afdrukvoorskou nie lyk soos u wil nie, gebruik die regte paneel om die nodige veranderings aan te bring voordat u verder gaan.
- Die PDF sal in dieselfde oriëntasie as die sigblad gestoor word (gewoonlik liggies). As u verkies dat dit in die portretmodus (vertikaal) is, kies Portret onder "Bladsyoriëntasie."
- Verander die skaal (die grootte/pas op die bladsy) en die grootte van die kantlyn indien nodig.
- Klik Formatering om te kies of roosterlyne en/of notas vertoon moet word, die bladsyvolgorde aanpas en die belyning verander.
- Klik op om kop- en voettekste by die boonste en onderste bladsye te voeg Kop- en voetskrifteen merk dan die blokkies om te kies watter inligting om te vertoon.
- As u sigblad baie data bevat en op vreemde plekke afgesny word, klik Stel pasgemaakte blaaie onderbreek in die regter paneel. Hier kan u die blou lyne sleep om aan te pas waar elke bladsy begin en eindig. Klik BEVESTIG BREEKE regs bo om u veranderinge te stoor.

Stap 9. Klik op EXPORT
Dit is die blou knoppie regs bo. Dit vra u om u nuwe PDF op u rekenaar te stoor.
As die aflaai nie outomaties begin nie, kies 'n plek waarop u die PDF sal stoor en klik dan Stoor om dit af te laai.
Metode 2 van 3: Gebruik Excel vir Windows

Stap 1. Kies die deel van die Excel -sigblad wat u na PDF wil omskakel (opsioneel)
As u slegs 'n sekere deel van die Excel -lêer in PDF -formaat wil verander, kies dit dan nou. Gaan andersins na die volgende stap.
Let daarop dat PDF -omskakelings nie maklik in 'n Excel -blad teruggeskakel kan word nie, maar hierdie metode behou u oorspronklike kopie

Stap 2. Klik op die menu File
Dit is in die linker boonste hoek.

Stap 3. Klik op Uitvoer in die spyskaart
Dit maak die paneel Uitvoer oop.

Stap 4. Klik op Skep PDF/XPS
Soek die ikoon wat lyk soos 'n vel papier wat 'n gordel dra.

Stap 5. Klik op die knoppie Opsies…
Hiermee kan u die instellings vir die PDF -lêer wat u gaan skep, aanpas.

Stap 6. Kies u PDF -opsies en klik op OK
- As u 'n gedeelte van u sigblad gekies het om as 'n PDF te stoor, kies Keuring onder "Publiseer wat." Dit verseker dat slegs die geselekteerde gebied as 'n PDF gestoor word.
- As u die hele sigbare werkblad eerder as 'n PDF wil stoor, kies Aktiewe blad (e) in plaas daarvan.
- As u spesifieke bladsye uit die werkboek wil kies om as 'n PDF te stoor, gebruik die keuselys "Bladsy (s)" om die eerste en laaste bladsye te definieer.
- Klik OK om voort te gaan.

Stap 7. Kies u optimalisering (opsioneel)
Bo die knoppie "Opsies" kan u kies hoe u die PDF wil optimaliseer. Die meeste mense kan by "Standard" bly, tensy die sigblad baie groot is. 'Minimum grootte' verminder die grootte van 'n groter lêer tot iets meer hanteerbaars.
As u die plek wil verander waarop u die lêer wil stoor, kan u na die gids in die venster gaan

Stap 8. Noem die lêer en klik op Publiseer
Dit voer die geselekteerde inligting uit na 'n nuwe PDF -lêer met die naam wat u ingevoer het.

Stap 9. Hersien die PDF
Die PDF -lêer word standaard outomaties oopgemaak vir u hersiening. As dit nie outomaties oopmaak nie, dubbelklik net op die naam van die lêer in die gids waarin u dit gestoor het.
Dit is nie regtig moontlik om die PDF nou te wysig nie, dus as u veranderinge moet aanbring, moet u dit in die Excel -dokument aanbring en dan 'n nuwe PDF skep
Metode 3 van 3: Gebruik Excel vir Mac

Stap 1. Maak seker dat die kop- en voettekste op al u velle dieselfde is (opsioneel)
As u Excel 2011 gebruik en meer as een werkblad in 'n enkele PDF wil stoor, moet elke werkblad identiese kop- en voettekste hê. As dit nie die geval is nie, word elke vel as 'n aparte PDF -dokument geskep, maar u kan dit daarna maklik saamvoeg.
- Kies al die werkblaaie in u hele werkboek. Om dit te doen, klik op die oortjie vir die eerste vel onderaan Excel, hou die Skuif sleutel en klik dan op die blad van die laaste vel om alles te kies.
- Klik op die Uitleg oortjie en klik dan Kop- en voetskrif.
- Klik op die Pas koptekst aan … en Pas voettekst aan … knoppies om die kop- en voetnote vir al die velle te wysig.

Stap 2. Kies die deel van die Excel -sigblad wat u na PDF wil omskakel (opsioneel)
As u slegs 'n sekere deel van die sigblad wil verander in 'n PDF, kies dit dan nou. Gaan andersins na die volgende stap.
PDF -omskakelings kan nie maklik in 'n Excel -blad omgeskakel word nie, maar hierdie metode behou u oorspronklike kopie

Stap 3. Klik op die File menu en kies Save As
U kan ook druk Command + Shift + S om die opsie Stoor as oop te maak.
As u die PDF in 'n nuwe gids wil stoor, kan u die gids nou kies. # Tik 'n ander naam vir die lêer. Die naam van die huidige Excel -lêer verskyn in die veld "Stoor as". U sal 'n ander naam moet invoer (al is dit net 'n bietjie anders) om te voorkom dat die sigbladlêer per ongeluk oorgeskryf word

Stap 4. Klik op die menu "Format" of "File Format" en kies PDF
Hierdie menu kan 'n effens ander naam hê, afhangende van u weergawe van Excel.

Stap 5. Kies wat in die PDF ingesluit word
Onderaan die venster kan u kies Werkboek (om die hele werkboek om te skakel), Blad (om slegs die aktiewe blad as 'n PDF te stoor), of Keuring (om net die geselekteerde area as 'n PDF te stoor).

Stap 6. Klik op Stoor of Uitvoer.
U sal 'n ander opsie sien, afhangende van u weergawe van Excel.
As die opskrifte nie ooreenstem met 'n multi-blad lêer nie, sal 'n aparte lêer vir elke vel geskep word

Stap 7. Sluit aan by die aparte PDF -lêers (indien nodig)
As die stoor van die Excel -lêer as 'n PDF tot verskeie PDF -lêers gelei het, kan u dit vinnig met Voorskou aansluit. Hier is hoe:
- Maak die eerste PDF-lêer oop deur te dubbelklik op die naam in die gids.
- Klik op die Beskou kieslys en kies Duimnaels.
- Klik op die laaste kleinkiekie om dit te kies. Dit vertel Preview om die volgende PDF aan die einde van die huidige dokument by te voeg.
- Klik op die Redigeer kieslys en kies Voeg in > Bladsy uit lêer.
- Kies die volgende PDF in die reeks en klik Maak oop.
- Herhaal hierdie proses totdat u alle PDF's bygevoeg het.
- Klik lêer en kies Uitvoer as PDF.