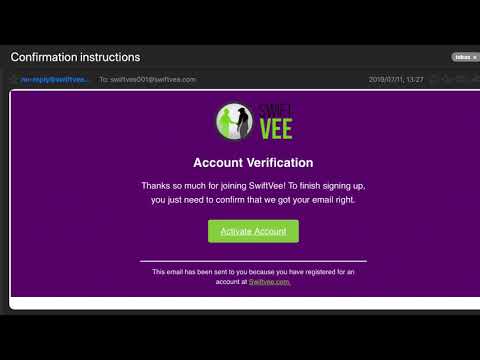As u na 'n program of fliek kyk via Netflix se stromingsdienste, neem dit net 'n paar kliks om onderskrifte aan te skakel. Die meeste toestelle wat Netflix kan gebruik, ondersteun onderskrifte. Dit is egter belangrik om daarop te let dat nie alle films en reekse onderskrifte het nie, en nie almal ondersteun ander tale as Engels nie.
Stappe
Metode 1 van 11: PC en Mac

Stap 1. Begin die video waaraan u onderskrifte wil voeg
U kan onderskrifte byvoeg by video's wat u deur u webblaaier stroom.

Stap 2. Beweeg jou muis terwyl die video speel
Dit sal die afspeelkontroles vertoon.

Stap 3. Klik op die dialoogknoppie
Die knoppie lyk soos 'n spraakborrel. As u hierdie opsie nie sien nie, het die video wat u kyk, geen onderskrifte nie.

Stap 4. Gebruik die keuselys om die gewenste onderskrifte te kies
Die beskikbare onderskrifte sal afhang van die inhoud. U gekose onderskrifte word onmiddellik vertoon.
- As u die geselekteerde onderskrifte nie kan sien nie, probeer dan om die uitbreidings vir u webblaaier uit te skakel. Sien Uitskakel byvoegings vir gedetailleerde instruksies vir die belangrikste blaaiers.
- Verskeie gebruikers het probleme met Internet Explorer en die Windows Netflix -app aangemeld. As u een hiervan gebruik om Netflix te kyk en nie ondertitels kan laat werk nie, probeer dan 'n ander blaaier vir Netflix.
Metode 2 van 11: iPhone, iPad en iPod touch

Stap 1. Begin kyk na 'n video in u Netflix -app
U kan onderskrifte aktiveer vir enige video wat dit ondersteun.

Stap 2. Tik op die skerm om die afspeelkontroles te vertoon
U moet dit doen terwyl die video eintlik speel.

Stap 3. Tik op die dialoogknoppie in die regter boonste hoek
Die knoppie bevat 'n prentjie van 'n spraakborrel. Dit sal die klank- en onderskrifopsies vertoon.

Stap 4. Kies die oortjie "Onderskrifte" indien nodig
Dit sal 'n lys beskikbare onderskrifte vertoon. Die iPad sal beide opsies tegelyk vertoon.

Stap 5. Tik op die onderskrifte wat u wil gebruik en tik dan op "OK
" Die onderskrifte word onmiddellik gelaai en u video sal hervat word.
Metode 3 van 11: Apple TV

Stap 1. Maak seker dat u Apple TV op datum is
As u 'n Apple TV 2 of 3 het, moet u sagteware weergawe 5.0 of later gebruik. As u 'n Apple TV 4 gebruik, moet u tvOS 9.0 of later geïnstalleer het.

Stap 2. Maak die onderskrifkieslys oop terwyl 'n video in Netflix gespeel word
Die metode hiervoor is anders, afhangende van u Apple TV -model:
- Apple TV 2 en 3 - Hou die middelste knoppie op die afstandsbediening ingedruk.
- Apple TV 4 - Swiep af op die raakvlak op die afstandbeheer.

Stap 3. Kies u onderskrifte
Gebruik die afstandsbediening om die onderskrifte wat u wil kies, uit te lig. Druk die Select -knoppie op u afstandsbediening om die onderskrifte toe te pas.
Metode 4 van 11: Chromecast

Stap 1. Maak die Netflix -program oop op die toestel wat u Chromecast beheer
U verander die onderskrifopsies met die toestel wat u Chromecast beheer. Dit kan u Android- of iOS -toestel wees.

Stap 2. Tik op die skerm op u Chromecast -toestel om die afspeelkontroles te vertoon
Om dit te kan doen, moet u die video in die Netflix -app oopmaak.

Stap 3. Tik op die dialoogknoppie
Dit kan in die regter boonste hoek gevind word en het 'n spraakborrelbeeld.

Stap 4. Tik op die oortjie "Onderskrifte" en kies dan die onderskrifte wat u wil hê
As u op 'OK' tik, word die onderskrifte toegepas op die video wat u kyk.
Metode 5 van 11: Roku

Stap 1. Kies die video wat u wil kyk
Moet nog nie begin speel nie, want u verander u ondertitelingopsies vanaf die beskrywingsskerm.
As u 'n Roku 3 het, kan u tydens die afspeel toegang tot die onderskrifopsies kry deur op die afstandsbediening af te druk

Stap 2. Klik op die opsie "Audio & Subtitles"
U vind dit op die beskrywingbladsy van die video.

Stap 3. Kies die onderskrifte wat u wil gebruik
Die beskikbare onderskrifte word bepaal deur die skeppers van die video.

Stap 4. Druk "Terug" om terug te keer na die beskrywingsskerm
U keuses vir ondertitels word gestoor.

Stap 5. Begin die video
U nuwe ondertitelkeuse sal op die skerm verskyn.
Metode 6 van 11: Slim-TV's en Blu-ray-spelers

Stap 1. Begin u Netflix -app
Baie slim-TV's en Blu-ray-spelers het 'n Netflix-app waarmee u Netflix-video's kan kyk. Die proses om onderskrifte aan te skakel, wissel van toestel tot toestel, en ouer toestelle ondersteun moontlik glad nie onderskrifte nie.

Stap 2. Kies die video wat u wil kyk
Dit sal die beskrywingbladsy van die video oopmaak.

Stap 3. Kies die opsie "Audio & Subtitles" met u kontroleerder
Dit bevat moontlik 'n prentjie van 'n spraakborrel, of daar staan 'Audio & Subtitles'. As u hierdie knoppie nie sien nie, ondersteun u toestel nie onderskrifte nie.
U kan ook hierdie spyskaart oopmaak deur op u afstandsbediening af te druk terwyl 'n video speel

Stap 4. Kies die onderskrifte wat u wil kyk
Dit sal toegepas word sodra u met u video begin.

Stap 5. Keer terug na die beskrywingbladsy en begin die video
U gekose onderskrifte sal vertoon word.
As u hierdie stappe nie kon uitvoer nie, ondersteun u toestel nie ondertitels vir Netflix nie
Metode 7 van 11: PlayStation 3 en PlayStation 4

Stap 1. Begin die titel speel waarvoor u die onderskrifte wil aanskakel
Beide die PS3 en PS4 ondersteun onderskrifte, solank die inhoud wat u kyk, dit bevat. Die proses is dieselfde vir beide stelsels.

Stap 2. Druk af op u beheerder
Dit sal die menu Audio & Subtitles oopmaak.

Stap 3. Merk "Audio & Subtitles" en druk ✕
Hiermee kan u u ondertitelingopsies kies.

Stap 4. Kies u ondertitelingopsies
Die onderskrifte verskyn onmiddellik nadat u die taal gekies het.
Metode 8 van 11: Wii

Stap 1. Begin Netflix en kies die titel wat u wil kyk
Moet nog nie begin speel nie, maak net die beskrywingbladsy van die titel oop.

Stap 2. Gebruik u Wii -afstandsbediening om op die dialoogknoppie te klik
Dit lyk soos 'n spraakborrel en kan aan die regterkant van die skerm gevind word. As u hierdie knoppie nie sien nie, ondersteun die titel nie onderskrifte nie.
Kindprofiele kan nie die onderskrif- of klankopsies op die Wii verander nie

Stap 3. Kies die onderskrifte wat u wil aktiveer
Gebruik u Wii -afstandsbediening om die taal te kies wat u vir onderskrifte wil aktiveer.

Stap 4. Begin kyk na die video
U gekose onderskrifte sal verskyn.
Metode 9 van 11: Wii U

Stap 1. Begin met die speel van die video met die Netflix -kanaal
U kan ondertitels toepas terwyl die video speel as u 'n Wii U gebruik.

Stap 2. Kies die dialoogknoppie op die skerm van u GamePad
Dit maak die onderskrifopsies op u GamePad -skerm oop. As u hierdie opsie nie sien nie, het die video wat u kyk, nie onderskrifte nie.

Stap 3. Kies die onderskrifte wat u wil gebruik
Tik of gebruik die GamePad -kontroles om die onderskrifte te kies wat u wil toepas.

Stap 4. Hervat die video
U gekose onderskrifte verskyn op die skerm.
Metode 10 van 11: Xbox 360 en Xbox One

Stap 1. Begin met die speel van die titel waaraan u onderskrifte wil voeg
Die Xbox One en die Xbox 360 ondersteun albei onderskrifte, solank die titel self onderskrifte het. Die proses is identies vir beide stelsels.

Stap 2. Druk af op u kontroleerder terwyl die video speel
Die opsie "Audio & Subtitles" verskyn.

Stap 3. Kies "Audio & Subtitles" en druk A.
U kan nou die gewenste onderskrifte kies.

Stap 4. Kies u ondertitelingopsies
Die onderskrifte verskyn sodra u dit gekies het.

Stap 5. Deaktiveer onderskrifte op u stelsel as ondertitels nie afskakel nie
As onderskrifte in die hele stelsel geaktiveer is, verskyn ondertitels in Netflix, selfs al is dit vir die titel gedeaktiveer.
- Xbox 360 - Druk die gidsknoppie op u beheerder en maak die menu "instellings" oop. Kies 'Stelsel' en dan 'Konsole -instellings'. Kies "Vertoon" en dan die opsie "Onderskrifte". Kies 'Uit' om die hele onderskrifte in die hele stelsel uit te skakel. U moet na u video kan terugkeer en dit sonder onderskrifte kan kyk.
- Xbox One - Druk op die gids -knoppie op u beheerder en maak die menu "instellings" oop. Kies die opsie "Onderskrifte" en kies dan "Uit". U video in Netflix behoort nie meer onderskrifte te hê nie.
Metode 11 van 11: Android

Stap 1. Begin 'n video in u Netflix -app
Solank u toestel die Netflix -app ondersteun, ondersteun dit onderskrifte.

Stap 2. Tik op die skerm terwyl die video speel
Dit sal die afspeelkontroles onthul.

Stap 3. Tik op die dialoogknoppie om die opsies vir ondertitels oop te maak
Die dialoogknoppie lyk soos 'n spraakborrel en kan in die regter boonste hoek van die skerm gevind word.
As u hierdie knoppie nie sien nie, het die video wat u kyk, geen onderskrifte beskikbaar nie

Stap 4. Tik op die oortjie "Onderskrifte" en kies die onderskrifte wat u wil gebruik
As u die gewenste onderskrifte gekies het, tik op "OK". Die onderskrifte sal oor die video vertoon word.
Video - Deur hierdie diens te gebruik, kan sommige inligting met YouTube gedeel word

Wenke
- U moet vyf minute na 'n video kyk nadat u u ondertiteling verander het, sodat die instellings die nuwe standaardinstelling kan word. Dit geld ook vir die deaktivering van onderskrifte.
- Onderskrifte is nie beskikbaar op die klassieke Roku -modelle nie, maar is beskikbaar op die Roku 2 HD/XD/XS, Roku 3, Roku Streaming Stick en Roku LT.
- Onlangs toegevoegde programme en films word moontlik nie onmiddellik onderskrif nie, maar hulle moet onderskrifte ontvang binne 30 dae nadat dit op die webwerf gevoeg is.
- Alle programme en films van Netflix (VS) moet 'n onderskrif bied. Nadat die National Association for the Deaf klagte teen die onderneming ingedien het omdat hulle nie onderskrifte verskaf het nie, het Netflix ingestem om alle programme en films teen 2014 by te skryf.