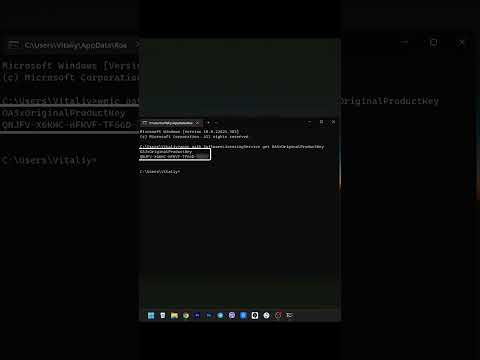Installeer u Windows 7? U hoef nie 'n professionele persoon te wees of na 'n verwarrende handleiding te verwys om dit te kan doen nie. U kan Windows 7 vanaf 'n skyf of 'n flash drive installeer. U kan ook opgradeer na Windows 7 vanaf 'n ouer weergawe van Windows. Deur 'n skoon installasie uit te voer, word alle data van u rekenaar afgevee en Windows 7 geïnstalleer asof dit 'n nuwe rekenaar is. As u 'n opgradering doen, word al u data bewaar en 'n ouer weergawe van Windows vervang met Windows 7. U benodig 'n produksleutel van Windows 7 of koop Windows 7 binne 30 dae.
Stappe
Metode 1 van 4: Gebruik 'n Windows 7 -installasieskyf

Stap 1. Maak 'n rugsteun van u lêers
Die installasieproses sal alle data op u hardeskyf uitvee. Dit word aanbeveel dat u 'n rugsteun maak van alle lêers wat u wil bewaar voordat u 'n nuwe bedryfstelsel installeer. U kan u lêers rugsteun op 'n ander hardeskyf, 'n eksterne hardeskyf, 'n flash drive of 'n wolkgebaseerde diens soos Google Drive of Dropbox.

Stap 2. Herbegin u rekenaar
Druk die aan / uit -knoppie op u rekenaar en klik dan Begin oor in die kragopsieskieslys.

Stap 3. Druk onmiddellik op Del, Esc, F2, F10, of F9 wanneer dit weer begin.
Afhangende van die merk en model van u rekenaar, druk een van hierdie knoppies onmiddellik nadat u die rekenaar aangeskakel het, in die stelsel -BIOS.
Sommige rekenaars sê vir u watter knoppie u moet druk om die BIOS in te gaan terwyl die rekenaar begin

Stap 4. Soek die opstartopsieskieslys van u BIOS
Die opstartopsieskieslys van u BIOS kan in plek of naam van die illustrasie verskil, maar u kan dit uiteindelik vind as u rond soek.
As u nie die opstartopsieskieslys kan vind nie, soek die naam van u BIOS (waarskynlik in die BIOS -spyskaart) aanlyn vir hulp

Stap 5. Kies die optiese skyfstasie as die eerste opstarttoestel van u rekenaar
Alhoewel hierdie metode van rekenaar tot rekenaar kan verskil, is die opstartopsieskieslys gewoonlik 'n spyskaart met roerende toestelname waar u u CD-, DVD- of Blu-ray-skyf as die eerste opstarttoestel moet stel. Dit kan ook 'n lys met toestelle wees waarop u die volgorde van hul opstart kan instel. Raadpleeg 'n handleiding of die internet vir hulp as u vas is.

Stap 6. Plaas die installasie -skyf van Windows 7 in die skyfaandrywer
Druk die knoppie op u CD-, DVD- of Blu-ray-skyf. Plaas dan die Windows 7 installasie skyf in die skyfbak en druk dit terug in die skyf.

Stap 7. Stoor die veranderinge in die instellings
Druk op die knoppie wat op die skerm aangedui word, of kies die stooropsie in die BIOS -menu om u konfigurasie te stoor.

Stap 8. Skakel jou rekenaar af
Skakel die rekenaar uit deur die afsluitingsopsie in u huidige bedryfstelsel te kies, of hou die aan / uit-knoppie ingedruk totdat die rekenaar afgeskakel word.

Stap 9. Begin u rekenaar vanaf die skyf
Nadat u die skyf in die skyfstasie geplaas het, begin u rekenaar. As die rekenaar begin, druk 'n sleutel as u gevra word of u van die skyf wil begin deur op enige sleutel te druk. Nadat u gekies het om vanaf die skyf te begin. Windows Setup sal begin laai.
As u nie gevra word om vanaf die skyf te begin nie, het u moontlik iets verkeerd gedoen. Herprobeer die vorige stappe en maak seker dat u die regte skyf in die BIOS -opstartmenu gekies het

Stap 10. Kies u Windows -instellingsopsies
Nadat Windows Setup gelaai is, word 'n venster oopgemaak. Gebruik die keuselys om die taal, die sleutelbordtipe en die tyd-/geldeenheidformaat te kies, en klik dan Volgende in die regter onderste hoek.

Stap 11. Klik op die knoppie Installeer nou
Dit is die blou knoppie in die middel van die skerm.

Stap 12. Aanvaar die lisensievoorwaardes
Lees die Microsoft Software License Terms. Klik dan op die boks langs Ek aanvaar die lisensiebepalings en klik Volgende in die regter onderste hoek.

Stap 13. Kies die Custom installasie
Met hierdie opsie kan u Windows 7. skoon installeer. Dit sal al u lêers op die installeringsstasie uitvee.
As u nie al u lêers wil uitvee nie, kies Opgradeer in plaas daarvan. Hierdie opsie vereis 'n bestaande Windows -installasie. U kan slegs van die een Windows -uitgawe na die ander opgradeer. As u byvoorbeeld Windows Vista Home Basic Edition het, kan u slegs opgradeer na Windows 7 Home Basic Edition. U sal nie na Windows 7 Home Premium kan opgradeer nie.

Stap 14. Kies 'n hardeskyf en partisie waarop u Windows wil installeer
'N Hardeskyf is 'n fisiese deel van u rekenaar wat data stoor en partisies "verdeel" hardeskywe in aparte afdelings. Klik op die hardeskyf of partisie waarop u Windows 7 wil installeer.
-
As die hardeskyf data bevat, moet u die volgende stappe gebruik om die skyf te verwyder of te formateer. Hou in gedagte dat dit alle data van die skyf permanent verwyder.
- Kies die hardeskyf uit die lys van hardeskywe.
- Klik op Drive -opsies (gevorderd).
- Klik Vee uit of Formaat vanaf Drive -opsies.
-
As u rekenaar nog geen partisies het nie, skep dan een om Windows daarop te installeer.
- Kies die hardeskyf uit die lys van hardeskywe.
- Klik Ryopsies (gevorderd).
- Kies Nuut vanaf Drive -opsies.
- Kies die grootte en klik OK.

Stap 15. Installeer Windows op u voorkeurskyf en partisie
Sodra u besluit het waar u Windows moet installeer, kies dit en klik Volgende. Windows sal begin installeer. U rekenaar kan tydens die installasieproses verskeie kere begin en herlaai.
Metode 2 van 4: Opgradering na Windows 7

Stap 1. Begin u rekenaar
Begin u rekenaar soos gewoonlik in u huidige bedryfstelsel op.

Stap 2. Kyk of u rekenaar versoenbaar is met Windows 7
Die Windows 7 Upgrade Advisor skandeer u rekenaar om te sien of u dit na Windows 7 kan opgradeer.
Om na Windows 7 op te gradeer, moet u opgradeer na dieselfde weergawe van Windows as wat u reeds het. As u byvoorbeeld Windows Vista Home Premium Edition het, kan u slegs opgradeer na Windows 7 Home Premium Edition. U kan nie opgradeer van Windows Vista Home na Windows 7 Professional

Stap 3. Berei u rekenaar voor om Windows te installeer
Gebruik die volgende stappe om u rekenaar voor te berei vir 'n Windows -installasie:
- Maak 'n rugsteun van u lêers. Dit is 'n goeie idee om 'n rugsteun te maak van alle lêers wat u wil bewaar as daar 'n probleem tydens die opgradering is. U kan 'n rugsteun vir u lêers maak met 'n ander hardeskyf, 'n eksterne hardeskyf, 'n flash drive of 'n wolkdiens soos Google Drive of Dropbox.
- Skandeer u rekenaar vir malware. Wanware kan verhoed dat Windows korrek geïnstalleer word.
- Skakel enige antivirusprogrammatuur uit of verwyder dit omdat dit die Windows -installasie kan belemmer.
- Verwyder 'n paar onnodige programme om die opgradering te bespoedig. U kan dit installeer nadat Windows 7 klaar is.
- Dateer Windows op met Windows Update.
- Vee 'n paar onnodige lêers uit om die opgradering te bespoedig.
- Maak 'n rugsteun van u hardeskyf as die installasie misluk en u lêers verloor. (opsioneel).

Stap 4. Plaas u Windows 7 installasie skyf
Gooi die skinkbord van u CD/DVD -skyf uit en plaas die Windows -installasieskyf in die skyfstasie en maak dit toe.

Stap 5. Klik op die Windows Start -kieslys
Dit is standaard die ikoon met die Windows-logo in die onderste linkerhoek.
Alternatiewelik kan u u rekenaar vanaf die skyf soos in Metode 1 uiteengesit, opstart en kies Opdateer vanaf die installasie skerm.

Stap 6. Klik op My rekenaar
Dit wys alle dryf op u rekenaar.
As u 'n nuwer weergawe van Windows gebruik, klik op Windows Verkenner. Dit het 'n ikoon wat lyk soos 'n gids met 'n blou snit. Klik dan Hierdie rekenaar of u rekenaarnaam.

Stap 7. Dubbelklik op die skyfaandrywer met die installasieskyf
Dit wys die inhoud van die skyf. Laat die opstelling begin.

Stap 8. Klik op Setup.exe.
Dit begin die installasieprogram van Windows 7.

Stap 9. Klik op Installeer nou
Dit is die blou knoppie in die middel van die skerm.

Stap 10. Besluit of u opdaterings vir Windows Setup wil installeer
Die opdaterings is bedoel om bekende probleme met die opstelling van Windows op te los, en die installering van opdaterings maak u installasie gladder en stabieler. Om opdaterings te kry, klik op Gaan aanlyn om die nuutste opdaterings vir installasie te kry (aanbeveel). Om opdaterings oor te slaan, klik op Moenie die nuutste opdaterings vir installasie kry nie.

Stap 11. Aanvaar die lisensievoorwaardes
Lees die lisensiebepalings van Microsoft -sagteware deur en klik die boks langs "Ek aanvaar die lisensiebepalings". Klik dan Volgende.

Stap 12. Kies die opsie Opgradeer
Dit is die eerste opsie in die spyskaart. Dit kontroleer u verenigbaarheid en installeer Windows 7.
Metode 3 van 4: Installeer met behulp van 'n flash drive of eksterne drive

Stap 1. Koppel 'n USB -stick aan op u rekenaar
Gebruik 'n gratis USB -poort om 'n USB -stick aan te sluit op u rekenaar. Die USB -skyf moet minstens 4 gigagrepe skyfspasie hê.

Stap 2. Skuif persoonlike lêers van die skyf af
Maak seker dat die flash drive geen ander lêers bevat voordat u die Windows ISO -lêer kopieer nie.

Stap 3. Laai die Windows 7 Setup ISO af
'N ISO-lêer is die rou data van 'n CD-, DVD- of Blu-ray-skyf. Dit staan ook bekend as 'n skyfbeeld. Opmerking: dit kan 'n rukkie neem, afhangende van u internetspoed.
- 'N Lys met aflaaiskakels is hier beskikbaar.
- As die skakel na die webwerf nie werk nie, klik hier om 'n lys van die skakels af te laai.

Stap 4. Laai en installeer die Windows 7 USB/DVD -aflaaihulpmiddel vanaf hierdie skakel
Hierdie instrument sal gebruik word om die Windows 7 ISO -lêer na die USB -flash drive te kopieer.

Stap 5. Installeer die Windows 7 USB/DVD -aflaaihulpmiddel"
Dubbelklik op die "en-US.exe" -lêer nadat dit afgelaai is. Klik dan Installeer om die program te installeer. Volg die instruksies op die skerm in die installasie-towenaar.

Stap 6. Maak die Windows 7 USB/DVD -aflaaihulpmiddel oop
Sodra die aflaai en installering van die Windows 7 USB/DVD -aflaaihulpmiddel klaar is, maak die program oop in die Windows Start -menu.

Stap 7. Kies die Windows 7 ISO -lêer
Klik op die Kies ISO -lêerskerm van die Windows 7 USB/DVD -aflaaihulpmiddel Snuffel, en navigeer dan na die stoorplek van die Windows 7 ISO -lêer en klik daarop om dit te kies. Klik dan Volgende om voort te gaan.

Stap 8. Klik op USB -toestel
Dit is die blou knoppie in die regter onderste hoek van die skerm "Kies mediatipe:".

Stap 9. Kies die USB -stick en klik op Begin kopieer
Gebruik die keuselys op die skerm "Stap 3 van 4" om die USB-stasie te kies waarna u die ISO-lêer wil kopieer, en klik dan op die groen knoppie met die titel "Begin kopieer".
As u 'n foutmelding ontvang met die boodskap: Nie genoeg ruimte nie, klik dan op die knoppie USB -toestel uitvee sal al die lêers op die skyf uitvee. Hou in gedagte dat dit alle lêers op die flash drive sal uitvee.

Stap 10. Herbegin u rekenaar
Druk die aan / uit -knoppie op u rekenaar en klik dan Begin oor in die kragopsieskieslys.

Stap 11. Druk onmiddellik op Del, Esc, F2, F10, of F9 wanneer dit weer begin.
Afhangende van die merk en model van u rekenaar, druk op een van hierdie knoppies onmiddellik nadat u die rekenaar aangeskakel het, gaan die stelsel -BIOS in.
Sommige rekenaars sê vir u watter knoppie u moet druk om die BIOS in te gaan terwyl die rekenaar begin

Stap 12. Soek die opstartopsieskieslys van u BIOS
Die opstartopsieskieslys van u BIOS kan in plek of naam van die illustrasie verskil, maar u kan dit uiteindelik vind as u rond soek.
As u nie die opstartopsieskieslys kan vind nie, soek die naam van u BIOS (waarskynlik in die BIOS -spyskaart) aanlyn vir hulp

Stap 13. Kies "USB Drive" of "Removable drives" as die eerste opstarttoestel van u rekenaar
Alhoewel hierdie metode van rekenaar tot rekenaar kan verskil, is die opstartopsieskieslys gewoonlik 'n spyskaart met roerende toestelname waar u u USB -skyf as die eerste opstarttoestel moet stel. Dit kan ook 'n lys met toestelle wees waarop u die volgorde van hul opstart kan instel. Raadpleeg 'n handleiding of die internet vir hulp as u vas is.

Stap 14. Begin u rekenaar vanaf die USB -skyf
As die USB -stasie via 'n gratis USB -poort aan u rekenaar gekoppel is, moet u u rekenaar begin. As die rekenaar begin, druk 'n sleutel as u gevra word of u van die USB -stasie wil oplaai deur op enige sleutel te druk. Nadat u gekies het om vanaf die USB -skyf te begin. Windows Setup sal begin laai.

Stap 15. Kies u Windows -instellingsopsies
Nadat Windows Setup gelaai is, word 'n venster oopgemaak. Gebruik die keuselys om die taal, die sleutelbordtipe en die tyd-/geldeenheidformaat te kies, en klik dan Volgende in die regter onderste hoek.

Stap 16. Klik op die Installeer nou -knoppie
Dit is die blou knoppie in die middel van die skerm.

Stap 17. Aanvaar die lisensievoorwaardes
Lees die lisensiebepalings van Microsoft -sagteware deur en klik op die boks langs "Ek aanvaar die lisensiebepalings". Klik dan Volgende in die regter onderste hoek.

Stap 18. Kies die 'Aangepaste installasie
Met hierdie opsie kan u Windows 7. skoon installeer. Dit sal al u lêers op die installeringsstasie uitvee.
As u nie al u lêers wil uitvee nie, kies Opgradeer in plaas daarvan. Hierdie opsie vereis 'n bestaande Windows -installasie.

Stap 19. Besluit op watter hardeskyf en partisie u Windows wil installeer
'N Hardeskyf is 'n fisiese deel van u rekenaar wat data stoor, en partisies "verdeel" hardeskywe in aparte dele.
-
As die hardeskyf data bevat, verwyder die data daarvan, of formaat Let daarop dat alle data permanent van die skyf verwyder word.
- Kies die hardeskyf uit die lys van hardeskywe.
- Klik Ryopsies (gevorderd).
- Klik Formaat vanaf Drive -opsies.
-
As u rekenaar nog geen partisies het nie, skep dan een om Windows daarop te installeer.
- Kies die hardeskyf uit die lys van hardeskywe.
- Klik Ryopsies (gevorderd).
- Kies Nuut vanaf Drive -opsies.
- Kies die grootte en klik OK.

Stap 20. Installeer Windows op u voorkeurskyf en partisie
Sodra u besluit het waar u Windows moet installeer, kies dit en klik Volgende. Windows sal begin installeer. U rekenaar kan tydens die installasieproses verskeie kere begin en herlaai.

Stap 21. Verwyder die USB -skyf
Nadat Windows klaar geïnstalleer is, verwyder die USB -skyf.

Stap 22. Herlaai u rekenaar
Nadat u Windows 7 geïnstalleer het en die USB -skyf verwyder het, herlaai u rekenaar en laat dit weer normaal opstart.
Metode 4 van 4: Windows na-installasie opstel

Stap 1. Tik u gebruikersnaam en rekenaar se naam in en klik op Volgende
Die eerste keer dat u u rekenaar begin nadat u Windows 7 geïnstalleer het, moet u 'n opstelproses ondergaan.

Stap 2. Tik jou wagwoord en klik Volgende
As u nie 'n wagwoord wil hê nie, laat die tekskassies leeg en klik dan Volgende. Dit is die wagwoord wat u nodig het om met u rekening by Windows aan te meld.

Stap 3. Voer u produksleutel in en klik op Volgende
U produksleutel is op die kassie van u Windows 7 -skyf as u die skyf gekoop het. Klik net om u produksleutel in te voer Volgende, maar Windows loop op 'n proeftydperk van 30 dae, en u moet 'n sleutel invoer sodra die proeftyd van 30 dae verstreke is.

Stap 4. Kies u Windows Update -instellings
U kan kies "Gebruik aanbevole instellings", "Slegs belangrike opdaterings installeer" of "Vra my later".
- Gebruik aanbevole instellings stel outomaties opdaterings- en sekuriteitsinstellings in wat deur Microsoft aanbeveel word.
- Installeer slegs belangrike opdaterings stel u rekenaar slegs op om die nodige opdaterings te installeer.
- Vra my later u sekuriteit uitskakel totdat u 'n besluit geneem het.

Stap 5. Stel u tyd en tydsone in
Gebruik die keuselys om u tydsone te kies, en gebruik dan die kalender en die klok om die datum van vandag en die huidige tyd te kies.

Stap 6. Stel u netwerktipe in
Sodra die rekenaar met u netwerk verbind is, gaan Windows deur die opstel van u tafelblad.
- Kies die tuisnetwerk as die rekenaar aan u eie persoonlike netwerk gekoppel is.
- Kies Werknetwerk as u aan u netwerk gekoppel is.
- As u aan plekke soos restaurante en winkels aan 'n openbare netwerk gekoppel is,