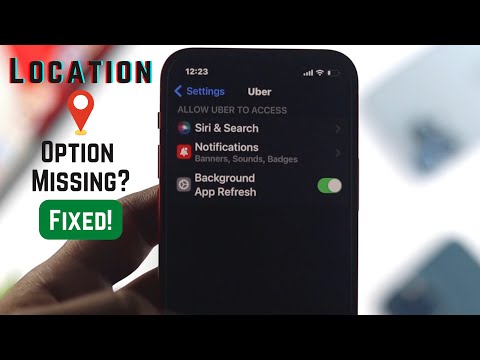'N Elektroniese lessenaar op u rekenaar is net soos 'n fisiese een; as u dit nie georganiseer hou nie, kan dit nogal deurmekaar raak. Hier is 'n paar stappe om u lessenaar in die beste vorm te hou.
Stappe

Stap 1. Sorteer u lêers in gidse
Benoem dit volgens jaar- en vouerhiërargie. Maak subvouers vir elke stel programme. Maak seker dat u naamkonvensies (die name wat u gebruik) duidelik en bondig is.

Stap 2. Kleur kode jou lêers
Gebruik kleure volgens relatiewe belangrikheid. Gebruik 'n vet kleur vir 'dringende' items, 'n minder helder kleur vir minder dringende take.

Stap 3. Skuif u vouers na ander gidse
As u u gidse op die hardeskyf plaas (soos 'My dokumente'), sal u meer ruimte op u lessenaar opruim en dit baie minder deurmekaar lyk. As u wil, kan u dan kortpadkortpaaie skep wat na u gunsteling of mees gebruikte programme verwys as u rekenaarprogram hierdie funksie het.

Stap 4. Kies 'n aantreklike plakpapier
As u 'n agtergrond het wat die moeite werd is om na te kyk, is die kans groter dat u die lessenaar vry van lêers en lêergidse het. Kies 'n gunsteling foto of prentjie, of kies roterende beelde.

Stap 5. Maak u lessenaar gereeld skoon
Kyk na die lêers wat u op die lessenaar versamel het. Dit kan iets wees om te doen as u verveeld of moeg is, en 'n blaaskans nodig het. Dit kan ook iets wees wat u gereeld volgens 'n skedule doen, byvoorbeeld een keer per maand of week.

Stap 6. Gebruik die Wizard Desktop Cleanup
As u weergawe van Windows dit bevat, kan u hierdie outomatiese opruimingsinstrument vir lessenaars gebruik. Gaan na "Start", "Control Panel". Klik op die blad "Desktop" op "Desktop aanpas". Kies dan "Maak lessenaar nou skoon". U kan ook kies om hierdie instrument periodiek uit te voer. Die towenaar skuif ongebruikte items van die lessenaar na 'n argiefmap. Dit is die digitale ekwivalent om al die papier in 'n boks te gooi.

Stap 7. Plaas kortpaaie êrens anders
Gebruik die spyskaarte, lanseerbalkies of 'n byvoeging om programme wat gereeld gebruik word, te begin, eerder as om u lessenaar deurmekaar te maak met kortpaaie.

Stap 8. Hou u vensters in lyn en georganiseerd
U kan selfs sagteware installeer om al u vensters outomaties in lyn te bring en dit baie makliker te maak om dit te vind, benewens die grootte van u lessenaar.
Wenke
- Organiseer lêers op die manier wat vir u die meeste sin maak. As u volgens jare werk, organiseer volgens jare. As u volgens projekte werk, organiseer volgens projekte. As u volgens kategorieë werk, organiseer volgens kategorieë.
- Een maklike manier om al die kortpaaie op u lessenaar georganiseerd te hou, is om sekere ikone in elke hoek te plaas. U kan byvoorbeeld belangrike programme in die regter onderste hoek van u skerm plaas en speletjies regs bo.
- Kry sagteware wat die skoonmaak en organisering van u lessenaar kan outomatiseer. Daar is Hazel vir die Mac, Clutter killer of DAC Desktop vir Windows.
- As u gereeld lêers op u rekenaar misplaas, of u wil maklik in die teks in lêers kan soek, kry 'n lessenaar -soekprogram. Google, Yahoo en Copernic bied almal goeie dinge aan. Kyk op die internet met u gunsteling soekenjin.