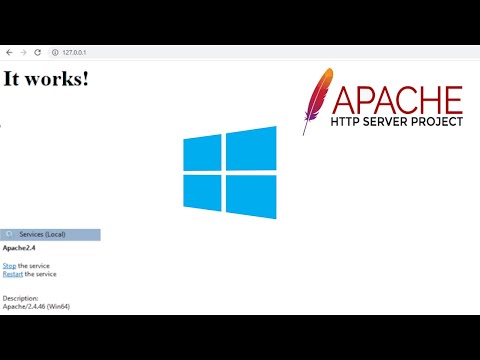Hierdie wikiHow leer u hoe u kan voorkom dat Windows en macOS u tafelblad -ikone sonder u toestemming herrangskik. As u Windows gebruik, kan u die funksie vir outomatiese rangskikking uitskakel om u tafelblad-ikone in u gewenste volgorde te hou, of probeer 'n derdeparty-app genaamd DeskLock wat eintlik verhoed dat u ikone beweeg. As u 'n Mac het, kan u u ikone volgens u smaak georganiseer hou deur u sorteermetode op die tafel te stel op "Geen".
Stappe
Metode 1 van 3: deaktiveer outomatiese rangskikking op Windows

Stap 1. Klik met die rechtermuisknop op 'n leë spasie op u Windows-tafelblad
Dit sal 'n klein aftrekvenster oopmaak.
Windows het nie 'n funksie wat die tafelblad -ikone vasmaak nie. U kan egter die opsie 'Outo-rangskikking' uitskakel sodat Windows nie u tafelblad-ikone outomaties herorganiseer elke keer as u lêers by die tafelblad voeg nie

Stap 2. Klik op die menu View
Dit is die eerste opsie bo.

Stap 3. Verwyder die regmerkie uit "Outomatiese reëlingsikone
'As u die vinkje uit hierdie opsie verwyder, kan Windows nie die volgorde van u ikone outomaties verander nie.
As u 'n vinkje langs 'Ikone outomaties rangskik' plaas, sal Windows die volgorde van u ikone vir u bestuur terwyl u nuwe programme installeer en lêers op die tafelblad stoor. Dit kan veroorsaak dat die volgorde van u ikoon op die tafelblad verskuif as u dit nie verwag nie

Stap 4. Kies "Align icons to grid" sodat daar 'n vinkje langsaan is
As u hierdie opsie kies, sal u ikone netjies gespasieer bly en dit in 'n roosteruitleg sluit.

Stap 5. Rangskik u ikone soos u wil
Noudat u die outomatiese rangskikking uitgeskakel het, kan u u ikone oral op u lessenaar klik en sleep sonder om bekommerd te wees dat Windows dit herrangskik.
As u wil hê dat Windows u ikone alfabeties volgens naam, datum, grootte of tipe moet rangskik, kan u u ikone maklik sorteer. Klik met die rechtermuisknop op die lessenaar, kies Sorteer Volgens, en kies 'n patroon.
Metode 2 van 3: Die gebruik van DeskLock op Windows

Stap 1. Laai DeskLock af van
DeskLock is 'n gratis, liggewig hulpmiddel wat u Windows -tafelblad -ikone op hul plek hou. U kan die app maklik aan en af skakel met die ikoon op die stelselbalk. Om die app af te laai, klik net op die Laai nou af bo -aan die bladsy en stoor die zip -lêer op u rekenaar.

Stap 2. Installeer DeskLock
U behoort nou 'n lêer met die naam DeskLock.zip in u aflaaigids. Hier is hoe u DeskLock vanuit die lêer kan installeer:
- Druk Windows -sleutel + E. op die sleutelbord om File Explorer oop te maak.
- Dubbelklik op die Aflaaie vouer.
- Regs klik DeskLock.zip en kies Onttrek alles …
- Kies 'n plek om die nuwe DeskLock -lêers te stoor. U kan die standaard ligging in u aflaai -lêergids behou as u wil.
- Klik Uittreksel.
- Dubbelklik op die DeskLock gids om dit oop te maak.

Stap 3. Rangskik u ikone hoe u wil hê hulle moet bly
U kan dit doen deur op die ikone te klik en na die gewenste posisies te sleep.
As u ikone steeds na hul vorige posisies terugskakel, klik met die rechtermuisknop op die lessenaar en kies Beskou, en verwyder die vinkje van "Ikone outomaties rangskik".

Stap 4. Dubbelklik op DeskLock.exe om DeskLock uit te voer
Die app sal onmiddellik begin. U sal weet dat die app werk as u 'n ikoon van 'n rekenaarskerm met 'n hangslot in die stelselbalk (naby die klok) sien.
- As u hierdie ikoon nie in die stelselbalk sien nie, klik dan op die pyltjie (^) links van die horlosie en die volumepictogramme om te sien wat wegsteek.
- As u u rekenaar herlaai, moet u DeskLock herlaai, aangesien dit nie onmiddellik sal begin nie.

Stap 5. Klik met die rechtermuisknop op die DeskLock-ikoon in u taakbalk
Dit is die rekenaarskerm met 'n hangslot naby die klok regs onder.
DeskLock moet standaard aangeskakel wees. As dit uitgeskakel is, sien u 'n groen ikoon met 'n 'S' in plaas van die rekenaarskerm met hangslot. As u dit sien, klik dan met die rechtermuisknop daarop

Stap 6. Klik op Enabled om DeskLock aan of uit te skakel
As daar 'n vinkje langs 'Ingeskakel' is, is die ikone op u lessenaar gesluit. As u die vinkje verwyder, sal DeskLock gedeaktiveer word, en u kan u tafelblad -ikone skuif.
Metode 3 van 3: Die gebruik van lessenaarsortering op 'n Mac

Stap 1. Klik met die rechtermuisknop op 'n leë gedeelte van die lessenaar
'N Spyskaart sal uitgebrei word. As u agterkom dat die ikone op u Mac van posisie verander of heeltemal herrangskik word elke keer as u herlaai, kan u die probleem regstel deur u sorteervoorkeure te verander.
Daar is geen manier om u ikone heeltemal in een posisie op 'n Mac te sluit nie-u sal altyd kan klik en u ikone na 'n ander posisie kan sleep. As u egter kies om u ikone in 'n spesifieke volgorde te sorteer, bly hulle in die volgorde, tensy u u sorteervoorkeure verander

Stap 2. Kies die menu Sorteer volgens
Nou sien u opsies om u ikone te sorteer.

Stap 3. Kies Geen om te voorkom dat u Mac u ikone outomaties sorteer
As u hierdie opsie kies, sal u Mac nie probeer om u ikone outomaties te herrangskik nie.
- Om u ikone netjies in 'n rooster te hou, kies Snap na Grid onder "Geen" bo -aan die spyskaart.
- As u verkies dat u Mac u ikone in 'n spesifieke volgorde sorteer en dit vir ewig in die volgorde hou, kan u 'n ander sorteermetode kies, soos Naam (wat u ikone in alfabetiese volgorde hou) of Datum bygevoeg (wat altyd die nuutste ikone by die laaste posisie op die tafelblad voeg). Hou in gedagte dat as u nuwe ikone op die lessenaar voeg, macOS dit outomaties in die sorteerorde sal plaas.

Stap 4. Rangskik u ikone hoe u wil hê hulle moet verskyn
Noudat u Mac u ikone nie outomaties herrangskik nie, bly die volgorde wat u kies in die volgorde.