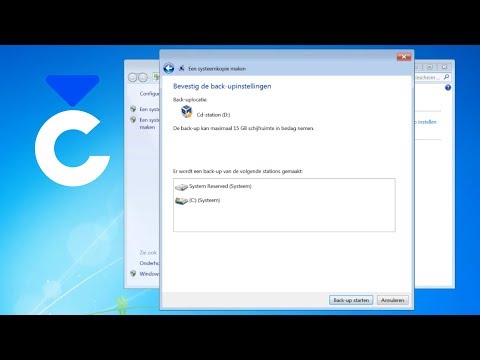Norton is 'n antivirusprogram wat ontwerp is om u rekenaar te beskerm teen virusinfeksies en ander malware. Norton kan probleme veroorsaak as u ander programme probeer installeer, en dit kan soms veroorsaak dat u rekenaar stadiger word. In sulke gevalle kan dit nuttig wees om Norton uit te skakel. As Norton konsekwente probleme veroorsaak, is die verwydering van Norton moontlik die beste oplossing.
Stappe
Metode 1 van 3: Norton Antivirus (Windows) deaktiveer

Stap 1. Soek die Norton -ikoon in u stelselbak
Dit is 'n versameling ikone in die regter onderste hoek van u Windows-lessenaar, langs die klok. Hierdie ikone verteenwoordig programme wat tans uitgevoer word. As u nie die Norton -ikoon sien nie, klik dan op die "▴" knoppie om al die verborge ikone te wys.

Stap 2. Regskliek op die ikoon
Dit maak 'n klein spyskaart met opsies oop. Kies "Skakel antivirus outomaties beskerm" uit. Dit is die aktiewe deel van Norton Antivirus. As u dit deaktiveer, word die aktiewe virusbeskerming uitgeskakel.

Stap 3. Kies die duur
U kan kies om u antivirusbeskerming vir 'n spesifieke tyd uit te skakel totdat u rekenaar weer begin of permanent. Dit word nie aanbeveel dat u op die internet blaai sonder dat aktiewe beskerming geaktiveer is nie.

Stap 4. Heraktiveer beskerming
As u klaar is met die taak wat antivirusbeskerming vereis om uit te skakel, kan u weer met die rechtermuisknop op die Norton-ikoon klik en 'Aktiveer antivirus outomaties beskerm' kies.
Metode 2 van 3: Verwydering van Norton Antivirus (Windows)

Stap 1. Maak die Windows -programbestuurder oop
U kan toegang verkry vanaf die bedieningspaneel, wat u in die Start -kieslys kan vind. Kies "Programme en funksies" of "Programme byvoeg of verwyder".
Windows 8 -gebruikers kan op ⊞ Win+X druk en "Programme en funksies" kies

Stap 2. Soek die "Norton Antivirus" -inskrywing
Daar kan verskeie Norton -inskrywings wees, maar fokus eers op die Antivirus een. Kies dit en klik dan op Uninstall of Change/Remove.

Stap 3. Kies of u u voorkeure wil behou
U sal gevra word of u u voorkeure wil behou (as u weer wil installeer) of al u data wil verwyder. As u van Norton ontslae raak, kies dan om al die instellings, voorkeure en lêers uit te vee.

Stap 4. Kies of u Norton Identity veilig wil hou
Dit is 'n wagwoordbestuurder, wat Norton verkies dat u aanhou gebruik. As u dit nie wil behou nie, klik dan op 'Nee, dankie'.

Stap 5. Wag totdat die verwydering voltooi is
Die verwyderingsproses kan 'n paar minute duur.

Stap 6. Herbegin u rekenaar
U moet u rekenaar herstel om die verwydering van krag te word. Nadat u u rekenaar herlaai het, sal Windows u in kennis stel dat u nie meer 'n antivirus geïnstalleer het nie.

Stap 7. Laai die Norton Removal Tool af
Dit is 'n program wat deur Symantec (ontwikkelaars van Norton) vrygestel is, wat alle spore van Norton -sagteware uit u stelsel sal verwyder. Dit is veral handig as Norton nie korrek verwyder nie.
- Laai die Norton Removal Tool af deur na 'Norton Removal Tool' in u gunsteling soekenjin te soek. Dit moet die eerste resultaat wees.
- Begin die verwyderingsinstrument. U moet die lisensie -ooreenkoms aanvaar en die Captcha invoer om te bewys dat u 'n mens is.
- Herlaai u rekenaar nadat die verwyderingsinstrument klaar is.
Metode 3 van 3: Verwydering van Norton Internet Security (OS X)

Stap 1. Maak Norton Internet Security oop
U kan dit vind in die gids Toepassings.

Stap 2. Begin die deïnstalleerder
Klik Norton Internet Security → Verwyder Norton Internet Security. Klik op Uninstall om te bevestig.

Stap 3. Voer u administrateurinligting in
U moet dit verskaf om die program te verwyder.

Stap 4. Herbegin u rekenaar
U moet u Mac herlaai voordat die verwydering voltooi is.

Stap 5. Laai die RemoveSymantecMacFiles nut af
Dit is 'n program wat deur Symantec (ontwikkelaar van Norton) verskaf word, wat alle spore van Norton -sagteware van u Mac verwyder. Dit is belangrik, want Norton is geneig om baie dinge agter te laat nadat dit verwyder is.
- Laai die RemoveSymantecMacFiles -program af deur in u gunsteling soekenjin na "RemoveSymantecMacFiles" te soek. Dit moet die eerste resultaat wees.
- Pak die zip -lêer uit wat afgelaai word.
- Begin die lêer RemoveSymantecMacFiles.command. Klik op Open om te bevestig.
- Voer u administrateurwagwoord in. Geen karakters sal verskyn terwyl u tik nie. U moet 'n administrateurwagwoord hê; 'n leë administrateurwagwoord werk nie en is in elk geval 'n slegte beveiligingspraktyk.
- Druk 1 en dan ⏎ Terug om alle Symantec -lêers te verwyder. Druk 2 om te verlaat.
- Herlaai u rekenaar deur op Y te druk en dan op ⏎ Return