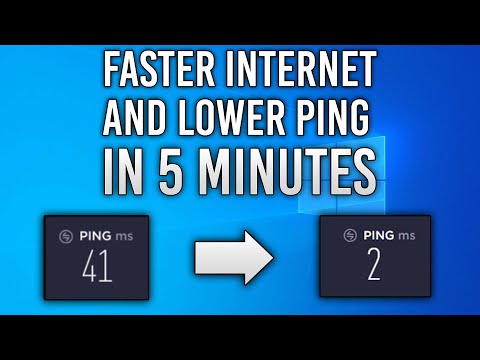U kan die inhoud van u domeinnaamstelsel ("DNS") kas vertoon deur die Command Prompt -app op rekenaars of die Terminal -app op Mac's te gebruik. Dit kan dan deur 'n reeks opdragte gespoel word, of deur 'n vliegtuigmodus op die selfoon te herstel. DNS -kas is verantwoordelik vir die katalogisering van die webwerwe wat u besoek, maar 'n DNS -fout kan verhoed dat u hierdie webwerwe kan sien. As u die kas vertoon en spoel, sal dit help om hierdie foute op te los.
Stappe
Metode 1 van 3: Spoel die DNS -kas op 'n telefoon of tablet uit

Stap 1. Sluit alle programme om voor te berei om u DNS -kas te spoel
U kan eintlik nie die DNS -kas op u selfoon sien nie, maar u kan die kas spoel en sodoende enige DNS- of 'tydsberekening' -foute wat u teëgekom het, regstel.
Maak seker dat u blaaiers veral gesluit is

Stap 2. Maak die spyskaart "Instellings" oop
Blaai totdat u die spyskaart "Wi-Fi" vind.
Vir 'n Android, vind die spyskaart 'Draadloos en netwerke' in 'Instellings'

Stap 3. Kies die oortjie "Wi-Fi" en vee dan die "Wi-Fi" -skakelaar na links
Wag totdat u data-aanwyser in die linker boonste hoek van die telefoon verskyn.
As u 'n Android het, tik op die "Wi-Fi" -skakelaar om die wifi uit te skakel

Stap 4. Veeg die telefoon se wifi -skakelaar weer aan
Wag totdat die wifi -ikoon verskyn, en keer dan terug na die menu "Instellings".

Stap 5. Skakel "Vliegtuigmodus" aan en dan weer af
Vind 'Vliegtuigmodus' bo -aan u instellingsmenu op die iPhone. Wag 'n paar oomblikke (totdat die wifi-aanwyser in die linker boonste hoek verdwyn) voordat u die vliegtuigmodus weer afskakel. Dit stel u netwerkinstellings terug, waardeur die DNS-kas kan spoel.
Vir Android, kies 'Meer' in die menu Instellings om toegang tot die instelling van die vliegtuigmodus te verkry

Stap 6. Hou die "sluitskerm" -knoppie ingedruk en vee dan die "Skyfie na afskakel" -knoppie na regs
Dit sal u telefoon afskakel en u DNS -kas spoel. Laat u telefoon minstens 15 sekondes af wees.
Vir Android moet u die "Power" -knoppie ingedruk hou en dan op "Power off" in die spyskaart tik

Stap 7. Hou die knoppie "sluitskerm" ingedruk totdat die skerm brand
Dit sal jou foon weer aanskakel.

Stap 8. Bevestig dat u DNS -kasspoel gewerk het
Gebruik die blaaier van u telefoon om 'n webwerf te besoek waar u 'n DNS -fout ondervind het. U behoort nou toegang tot die webwerf te hê!
Dit sal langer as gewoonlik neem om u gereeld gebruikte webwerwe na 'n DNS-spoeling te laai, aangesien u DNS-kas opgedateer word
Metode 2 van 3: Bekyk die DNS -kas op 'n rekenaar

Stap 1. Maak die Start -menu oop en klik op "Alle programme"
Vir vorige bedryfstelsels, klik op "Alle programme" deur op "Alle programme" te klik en kies dan "Toebehore"

Stap 2. Klik op "Windows System"

Stap 3. Klik met die rechtermuisknop op die "Command Prompt" -program en kies "Run as Administrator"
Dit moet "Opdragprompt" oopmaak met volledige toegang, sodat u stelselopdragte kan invoer.

Stap 4. Tik "ipconfig /displaydns" sonder aanhalingstekens
Kontroleer u tik weer en druk dan ↵ Enter om die kas te sien.

Stap 5. Kyk oor die DNS -kas deur deur die koppelvlak "Opdragprompt" te blaai
U kan die resultate van u soektog gebruik om die IP-adresse van webwerwe wat gereeld besoek word, te sien, of u kan u DNS-kas spoel.
Die DNS -kas stoor ook u blaaigeskiedenis - selfs as u dit uit u blaaier verwyder

Stap 6. Spoel u kas deur "ipconfig /flushdns" in te tik
Moenie aanhalingstekens insluit nie. As u DNS -foute in u blaaier ondervind, kan u die probleem oplos deur u kas te spoel. Spoel kan u rekenaar ook vinniger laat werk deur u webwerf-data op datum te hou.

Stap 7. Bevestig dat u DNS -kasspoeling gewerk het
Maak 'n blaaier oop en besoek 'n webwerf waar u voorheen 'n DNS -fout ondervind het. U het nou toegang tot die webwerf!
Die laai van webwerwe na 'n DNS -spoeling duur dikwels langer as gewoonlik
Metode 3 van 3: Bekyk die DNS -kas op 'n Mac

Stap 1. Maak "Spotlight" oop
Die kollig van Spotlight is 'n vergrootglas in die regter boonste hoek van u skerm.

Stap 2. Soek vir "terminale" en maak die Terminal -app oop
Terminal gee u toegang tot stelselinligting-soos u DNS-kas-deur middel van getikte opdragte.

Stap 3. Tik "sudo discoveryutil udnscachestats" in Terminal
Moenie aanhalingstekens insluit nie. Druk ⏎ Terug as jy klaar is.
- Die 'sudo' deel van die opdrag stel die res van die opdrag in vir 'root privilege', waarmee u sensitiewe stelselinligting kan sien.
- Die gedeelte "discoveryutil" van die opdrag versoek die DNS -inligting van u stelsel.
- Die 'udnscachestats' gedeelte van die opdrag vertoon een van die twee afdelings van u DNS -kas.

Stap 4. Voer u administrateurwagwoord in Terminal in
Dit moet die wagwoord wees wat u gebruik om aan te meld. Druk ⏎ Terug wanneer u klaar is met tik. Terminal moet u Unicast DNS -kas vertoon.
- Die Unicast DNS (UDNS) kas vertaal webwerfadresse (soos Facebook) in IP -adresse wat u rekenaar kan gebruik tydens toekomstige soektogte.
- Met Unicast stuur u adres een IP -adresversoek na een bediener per webwerf, ongeag hoeveel bedieners daar is. As die bediener nie reageer nie, sal u 'n DNS -fout ondervind.

Stap 5. Kyk deur die Unicast DNS -kas deur deur die Terminal te blaai
U kan die resultate van u soektog gebruik om die IP-adresse van webwerwe wat gereeld besoek word, te sien. As u 'n DNS -fout ondervind, is die UDNS -kas die waarskynlikste plek van die probleem.
U kan ook die UDNS -kas gebruik om u onlangse webwerfgeskiedenis na te gaan. U moet ook die Multicast DNS -kas nagaan vir 'n volledige verslag

Stap 6. Sluit en maak Terminal weer oop
Dit sal u help om opdragfoute te vermy as u die volgende gedeelte van u DNS -kas nagaan.

Stap 7. Tik "sudo discoveryutil mdnscachestats" in Terminal
Moenie aanhalingstekens insluit nie. Druk ⏎ Terug as jy klaar is.
- Die 'sudo' deel van die opdrag stel die res van die opdrag in vir 'root privilege', waarmee u sensitiewe stelselinligting kan sien.
- Die gedeelte "discoveryutil" van die opdrag versoek die DNS -inligting van u stelsel.
- Die gedeelte "mdnscachestats" van die opdrag vertoon u Multicast DNS -kas.

Stap 8. Voer u administrateurwagwoord in Terminal in
Dit moet die wagwoord wees wat u gebruik om aan te meld. Druk ⏎ Terug wanneer u klaar is met tik. Terminal moet u Multicast DNS -kas vertoon.
- Die Multicast DNS (MDNS) kas vertaal ook webwerfadresse (soos Facebook) na IP -adresse wat u rekenaar kan gebruik tydens toekomstige soektogte.
- Met Multicast stuur u adres verskeie IP -adresversoeke na verskeie bedieners per webwerf uit. As een bediener nie reageer nie, het u steeds verskeie verbindings met ander bedieners, wat beteken dat u baie minder 'n DNS -fout op 'n Multicast -netwerk sal ondervind as op 'n Unicast -netwerk.

Stap 9. Kyk deur die Multicast DNS -kas deur te blaai
U kan die resultate van u soektog gebruik om die IP-adresse van webwerwe wat gereeld besoek word, te sien.
U kan ook die MDNS -kas gebruik om u onlangse webwerfgeskiedenis na te gaan. As u die MDNS -kas saam met die UDNS -kas nagaan, kry u 'n volledige geskiedenisverslag

Stap 10. Spoel u DNS -kas (e) af
Tik "sudo dscacheutil -flushcache; sudo killall -HUP mDNSResponder; sê cache gespoel" in Terminal. Druk ⏎ Terug om die spoel te voltooi. Dit sal u gestoorde webwerf -data herstel en alle DNS -foute wat u mag ondervind, uitvee. Hierdie opdrag is geskik vir die nuutste weergawe van OS X (10.11).
- Hierdie opdrag spoel beide kasafdelings (UDNS en MDNS). Deur beide afdelings te spoel, word alle huidige foute opgelos en voorkom dat toekomstige foute voorkom, sodat u altyd beide moet spoel vir konsekwentheid. As u die kas spoel, sal dit u rekenaar nie benadeel nie.
- Die Terminal -opdragte om die DNS -kas te spoel wissel tussen OS X -weergawes. Vind uit watter weergawe u gebruik deur na die Apple -spyskaart te gaan en "About This Mac" te kies.
- Vir OS X 10.10.4 en hoër, tik "sudo dscacheutil -flushcache; sudo killall -HUP mDNSResponder; sê cache gespoel".
- Vir OS X 10.10 tot 10.10.3 moet gebruikers "sudo discoveryutil mdnsflushcache; sudo discoveryutil udnsflushcaches; sê gespoel".
- Vir OS X 10.7 tot 10.9, tik "sudo killall -HUP mDNSResponder".
- Vir OS X 10.5 tot 10.6, tik "sudo dscacheutil -flushcache"
- Tik "lookupd -flushcache" vir OS X 10.3 tot 10.4.

Stap 11. Bevestig dat u DNS -kasspoeling gewerk het
Gebruik u gekose blaaier om 'n webwerf te besoek waarop u 'n DNS -fout ondervind het. U behoort nou toegang tot die webwerf te hê!
Dit sal langer as gewoonlik neem om u gereeld gebruikte webwerwe na 'n DNS-spoeling te laai, aangesien u DNS-kas opgedateer word
Wenke
Deur die vliegtuigmodus aan en af te skakel en dan weer 'n tablet of selfoon te begin, moet die DNS -kas altyd gespoel word
Waarskuwings
- U moet altyd 'n rugsteun van u rekenaar maak en al u opdragte noukeurig kontroleer voordat u dit in Command Prompt of Terminal invoer.
- Wees versigtig om die DNS -kas op 'n werk of gedeelde rekenaar te sien of terug te stel. Maak altyd seker dat u eers toestemming vra.