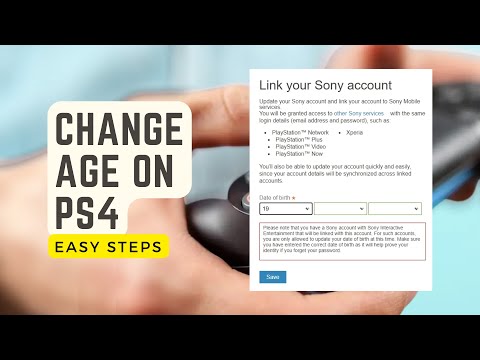Hierdie wikiHow leer u hoe u 'n kaart in Trello kan verwyder. Trello is 'n gewilde hulpmiddel vir projek- en taakbestuur, en kaarte is spesifieke take wat verband hou met 'n 'bord' of 'n projek. U kan 'n kaart maklik uit die mobiele app uitvee, maar om 'n kaart in die webweergawe van Trello te verwyder, moet u dit eers argiveer.
Stappe
Metode 1 van 2: Die gebruik van die mobiele app

Stap 1. Maak die Trello -app op u telefoon of tablet oop
Soek die ikoon met blou reghoeke op 'n wit vierkant, op u tuisskerm of in die app -laai.
As u nie Trello het nie, laai dit af van die Google Play Store op Android of die App Store op iOS

Stap 2. Kies 'n bord
Tik op die bord waarop u werk. Dit verteenwoordig 'n spesifieke projek in Trello.
As u slegs een bord het, sal dit outomaties hier verskyn en u kan hierdie stap oorslaan

Stap 3. Tik op 'n kaart wat u wil verwyder
Soek 'n wit boks met die kaarttitel.
Swiep oor om 'n kaart op verskillende lyste te vind

Stap 4. Tik op die 3 kolletjies regs bo
Dit maak 'n spyskaart op die detailbladsy van die kaart oop.

Stap 5. Tik op Verwyder
Op die iPhone sê hierdie knoppie Vee kaart uit. U sal gevra word om te bevestig voordat die kaart uitgevee word.

Stap 6. Tik weer op Verwyder
Dit sal die kaart uitvee.
Metode 2 van 2: Die gebruik van die blaaier

Stap 1. Gaan na https://trello.com/ op u rekenaar
Gebruik enige blaaier, soos Chrome, Firefox of Safari.

Stap 2. Teken in op u rekening
Klik Teken aan regs bo en meld aan by u rekening.
U kan hierdie stap oorslaan as u reeds aangemeld is

Stap 3. Kies 'n bord
Klik op die bord waarop u werk. Dit verteenwoordig 'n spesifieke projek in Trello.

Stap 4. Beweeg oor 'n kaart wat u wil verwyder
Soek 'n wit boks met die kaarttitel. Beweeg daaroor totdat dit grys word en u 'n potlood -ikoon sien.
Blaai na die kant om 'n kaart op verskillende lyste te vind

Stap 5. Klik op die potlood -ikoon aan die regterkant van die kaarttitel
Dit maak die vinnige wysigingsskerm vir die kaart oop.
U kan ook toegang tot die groter wysigingsskerm verkry deur op die kaart te klik

Stap 6. Klik op Argief
Dit is die opsie onderaan.
Dit plaas die kaart in u argief. Alhoewel dit nie op die bord verskyn nie, is dit nog nie uitgevee nie

Stap 7. Klik op … Wys spyskaart
Dit is 'n knoppie in die linker boonste hoek van u huidige bord.

Stap 8. Kies… Meer
Dit is onderaan die boonste gedeelte.

Stap 9. Kies Gearchiveerde items
Dit bevat 'n lys met alles wat u op hierdie bord het.

Stap 10. Klik op Verwyder onder elke kaart wat u wil verwyder
U sal gevra word om te bevestig voordat u dit verwyder.

Stap 11. Klik op Verwyder
Dit sal die kaart permanent uitvee.