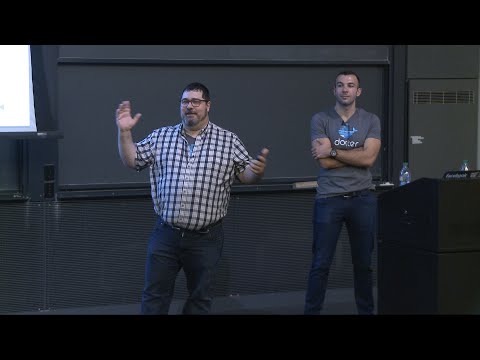Is daar programme wat u vir macOS wil probeer, maar u is nie gereed om in 'n Mac -rekenaar te belê nie? Een manier om Mac -programme te probeer sonder om 'n Mac te koop, is om macOS op 'n virtuele masjien te installeer. Met 'n virtuele masjien kan u ander rekenaarbedryfstelsels op 'n ander rekenaar gebruik. Hierdie wikiHow leer u hoe u macOS in VirtualBox kan installeer.
Stappe
Deel 1 van 4: Laai die nodige lêers af

Stap 1. Laai VirtualBox af
VirtualBox is 'n virtuele masjienprogram wat deur Oracle ontwikkel is. Gebruik die volgende stappe om VirtualBox af te laai en te installeer:
- Gaan na https://www.virtualbox.org/wiki/Downloads in 'n webblaaier.
- Klik Windows gasheer onder "VirtualBox 6.1.18 platformpakkette."
- Klik op die VirtualBox ".exe" -lêer in u webblaaier of in die gids Downloads.
- Klik Volgende.
- Klik Snuffel om 'n installasie -ligging te kies en klik Volgende (dit word aanbeveel dat u dit op die standaardlokasie installeer).
- Klik Volgende.
- Klik Ja om te erken dat dit u internet tydelik kan ontkoppel.
- Klik Installeer.

Stap 2. Laai VirtualBox Expansion Pack af
U moet ook die VirtualBox -uitbreidingspakket aflaai en installeer. Dit bevat oplossings vir USB 3.0 -sleutelbord- en muisondersteuning. Gebruik die volgende stappe om die Virtual Box -uitbreidingspakket af te laai en te installeer:
- Gaan na https://www.virtualbox.org/wiki/Downloads in 'n webblaaier.
- Rol af en klik Alle ondersteunde platforms onder "VirtualBox 6.1.18 Oracle VM VirtualBox Extension Pack."
- Dubbelklik op die lêer van die uitbreidingspakket in u webblaaier of op die aflaai-lêergids om dit te installeer.
- Klik Installeer.
- Blaai tot onder in die teks en klik ek stem saam.

Stap 3. Laai macOS Catalina af
MacOS Catalina is die nuutste weergawe van macOS. Miskien moet u die prent uit die zip-lêer onttrek met WinRAR, WinZip of 7-Zip. U kan macOS Catalina aflaai uit een van die volgende bronne:
- Gaan na https://drive.google.com/file/d/1oACRxJe6NVDwndH6mMjldmmzrScA2qdz/view in 'n webblaaier en klik Aflaai.
- Gaan na https://www.mediafire.com/file/2mwxpooe0da6z3n/Catalina_10.15.5.iso/file in 'n webblaaier en klik Aflaai.
Deel 2 van 4: Die skep van 'n nuwe virtuele masjien

Stap 1. Maak VirtualBox oop en skep 'n nuwe virtuele masjien
Gebruik die volgende stappe om 'n nuwe virtuele masjien in VirtualBox te skep:
- Maak VirtualBox oop.
- Klik Nuut onder die ratikoon bo -aan.
- Klik op die pyltjie wat langs "Masjienmap" wys en kies 'n gids om die virtuele masjien te installeer.
- Gebruik die keuselys langs 'Type' om 'MacOS X' te kies.
- Gebruik die keuselys langs 'Weergawe' om 'MacOS X (64-bis)' te kies.
- Klik Volgende.

Stap 2. Kies hoeveel geheue u wil hê dat die virtuele masjien moet hê en klik op Volgende
Gebruik die skuifbalk om aan te pas hoeveel geheue u wil hê dat die virtuele masjien moet hê. U kan ook die hoeveelheid geheue wat u wil toelaat dat die virtuele masjien in MB is, tik. Dit word aanbeveel dat u ten minste 4 GB (4000 MB) of geheue toelaat. Hoe meer geheue u toelaat, hoe beter werk die virtuele masjien.
U kan nie meer geheue toewys as wat u rekenaar het nie

Stap 3. Kies "Gebruik bestaande virtuele hardeskyflêer
" Dit is die laaste radio -opsie onder "Hard Disk". Dit vertoon 'n vouer -ikoon langs hierdie opsie.

Stap 4. Kies u macOS -prentlêer
Om dit te doen, klik op die radio -opsie langs "Gebruik bestaande virtuele hardeskyflêer" en klik op Navigeer na die skyfafbeelding vir macOS wat u afgelaai het. Klik daarop en klik dan Kies.

Stap 5. Klik op Skep
Dit is in die regter onderste hoek. Dit skep 'n nuwe virtuele masjien.
Deel 3 van 4: Pas die virtuele masjieninstellings aan

Stap 1. Kies die virtuele macOS -masjien
Klik op die naam van die virtuele masjien wat u pas in die paneel aan die linkerkant geskep het om dit te kies.

Stap 2. Klik op die ikoon Instellings
Dit is die ikoon wat aan die bokant van die bladsy lyk soos 'n rat.

Stap 3. Klik Stelsel
Dit is die tweede opsie in die menubalk links. Dit vertoon u stelselinstellings.

Stap 4. Skakel die vinkje uit "Floppy
" Dit is die eerste opsie in die kassie met die naam 'Boot order'. Dit sal verseker dat die virtuele masjien nie probeer oplaai vanaf 'n diskette nie.

Stap 5. Maak seker dat "ICH9" gekies is as die skyfiestel
As die keuselys langs 'Chipset' nie 'ICH9' lees nie, klik dan op die keuselys en kies 'ICH9'.

Stap 6. Klik op die oortjie Verwerker
Dit is die tweede oortjie bo -aan die skerm onder die "Stelsel" -kieslys.
As u 'n veelkern-verwerker het met kerne (soos 'n Core i7 of i9), kan u dit 2 of meer kerns toewys om meer verwerkingskrag moontlik te maak

Stap 7. Maak seker dat die blokkie langs "Aktiveer PAE/NX" gemerk is
Dit is onderaan die skerm langs 'Uitgebreide funksies'.

Stap 8. Klik op Display
Dit is langs 'n ikoon wat lyk soos 'n rekenaarmonitor in die menubalk links.

Stap 9. Stel "Video geheue" op "128 MB
" Sleep die skuifbalk langs "Video Memory" regs na regs om die video geheue op 128 MB in te stel.

Stap 10. Klik op Berging
Dit is langs 'n ikoon wat lyk soos 'n meganiese hardeskyf in die menubalk links.

Stap 11. Merk die blokkie langs "Gebruik gasheer -I/O -kas
" Dit is onder "Poorttelling" in die paneel wat die verste na regs is.

Stap 12. Klik op USB
Dit is langs 'n ikoon wat lyk soos 'n USB -aansluiting in die menubalk links.

Stap 13. Kies "USB 3.0"
Klik op die radio -opsie langs "USB 3.0" om USB 3.0 -poorte in die virtuele masjien moontlik te maak.

Stap 14. Klik op Ok
Dit is in die regter onderste hoek van die skerm. Dit stoor al u instellings.
Deel 4 van 4: Patching the Virtual Machine

Stap 1. Maak die opdragprompt oop as 'n administrateur
U moet die virtuele masjien handmatig plak voordat dit macOS kan gebruik. U moet dit vanaf die opdragprompt doen. Gebruik die volgende stappe om die opdragprompt oop te maak met administratiewe regte:
- Klik op die Windows Start -kieslys.
- Tik CMD.
- Klik met die rechtermuisknop op die Command Prompt-ikoon en klik Begin as administrateur.
- Klik Ja.

Stap 2. Verander die gids na die programmap vir VirtualBox
Tik cd gevolg deur die ligging van die programmap vir VirtualBox. Die VirtualBox word standaard geïnstalleer na "C: / Program Files / Oracle / VirtualBox \". As dit op u rekenaar geleë is, tik u cd "C: / Program Files / Oracle / VirtualBox \". As dit nie is waar VirtualBox geïnstalleer is nie, maak File Explorer oop en soek na "VBoxManage.exe" en verander die gids na die plek van hierdie lêer.

Stap 3. Voer die volgende opdragte in met die naam van u virtuele masjien
Voer elk van die volgende opdragte een vir een in en druk "Enter". Vervang [vm_name] met die werklike naam van u virtuele masjien. As u klaar is met hierdie stap, kan u u virtuele masjien aanskakel. Klik net op die virtuele masjien in VirtualBox en klik Begin. Die opdragte is soos volg:
- VBoxManage.exe wysigvm "[vm_name]" --cpuidset 00000001 000106e5 00100800 0098e3fd bfebfbff
- VBoxManage setextradata "[vm_name]" "VBoxInternal/Devices/efi/0/Config/DmiSystemProduct" "iMac11, 3"
- VBoxManage setextradata "[vm_name]" "VBoxInternal/Devices/efi/0/Config/DmiSystemVersion" "1.0"
- VBoxManage setextradata "[vm_name]" "VBoxInternal/Devices/efi/0/Config/DmiBoardProduct" "Iloveapple"
- VBoxManage setextradata "[vm_name]" "VBoxInternal/Devices/smc/0/Config/DeviceKey" "ons harde werk deur hierdie woorde bewaak plesierloos (c) AppleComputerInc"
- VBoxManage setextradata "[vm_name]" "VBoxInternal/Devices/smc/0/Config/GetKeyFromRealSMC" 1