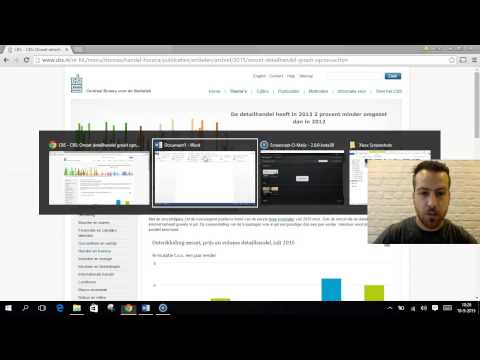Het u nog geen Adobe CC -toepassings geïnstalleer nie of slegs een of twee toepassings geïnstalleer? Een van die voordele van Adobe CC is die moontlikheid om enige Adobe -toepassing te eniger tyd te installeer. Hierdie artikel lei u deur die proses om Adobe CC -programme te kies en te installeer.
Stappe
Metode 1 van 2: vanaf die webwerf

Stap 1. Besoek die Adobe Creative Cloud -webwerf
Sodra u met u Adobe ID aangemeld het, sien u alle programme waaruit u kan kies. As u op 'n app klik, kry u 'n beskrywing en funksie -oorsig om u te help besluit watter u wil installeer.

Stap 2. Maak die aflaaisentrum oop deur op die skakel bo -aan die Creative Cloud -webwerf te klik

Stap 3. Kyk links van u skerm vir 'n lys kategorieë
Kies 'n kategoriegroep wat die beste van toepassing is op die app waarna u soek.

Stap 4. Klik op Laai af onder die app wat u wil installeer
Dit neem u na die Creative Cloud -tafelbladprogram, waar die installasie begin en waar u u bestaande toepassings kan bestuur.
Metode 2 van 2: Die gebruik van die lessenaarprogram

Stap 1. Begin Adobe Creative Cloud vanaf u begin -kieslys of stelselbakkie op Windows of uit die toepassingsmap op Mac OS X

Stap 2. Soek die "Apps" -knoppie bo -aan die tuisskerm

Stap 3. Blaai verby die afdeling "Jou programme" na die afdeling "Soek nuwe programme"
Hier kan u op 'Meer inligting' klik om meer te wete te kom oor die aanbiedings of om enige van die programme te installeer.

Stap 4. Nadat u 'n toepassing gekies het, klik op die "Installeer" -knoppie aan die regterkant, wat die toepassing na u rekenaar sal begin aflaai
Video - Deur hierdie diens te gebruik, kan sommige inligting met YouTube gedeel word

Wenke
- Geïnstalleerde toepassings kan gevind word in u Start -menu op Windows 7, op die Start Screen en Apps Screen op Windows 8 en in die toepassingsmap op Mac OS X.
- U kan Adobe Creative Cloud en enige van u programme op tot twee rekenaars installeer en dit gelyktydig laat loop; volg eenvoudig die stappe hierbo op u tweede rekenaar.
- As u die proefweergawe van Adobe Creative Cloud gebruik, sal die 'Installeer' knoppies in die lessenaarprogram 'Probeer' in plaas van 'Installeer' lees.