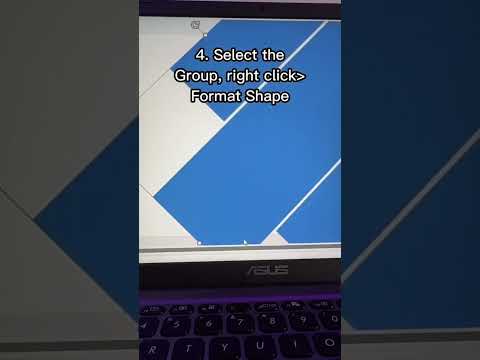Hierdie wikiHow leer u hoe u die inhoud van 'n wagwoordbeskermde PDF-lêer kan sien of druk. Daar is twee tipes veilige PDF's: gebruikersgesluit, wat beteken dat u 'n wagwoord nodig het om die inhoud te sien, en deur die eienaar gesluit, wat beteken dat u 'n wagwoord nodig het om die inhoud van die PDF te kopieer, te druk of andersins te verander. Alhoewel dit onmoontlik is om 'n PDF wat deur die gebruiker gesluit is sonder die wagwoord te ontsluit, kan u 'n PDF wat deur die eienaar gesluit is, ontsluit waarvoor u die wagwoord in Google Chrome vergeet het. As u 'n bekende gebruikerswagwoord uit 'n PDF wil verwyder, werk Google Chrome ook, of u kan Soda PDF of Adobe Acrobat Pro gebruik.
Stappe
Metode 1 van 2: Gebruik Soda PDF vir 'n gebruikerswagwoord

Stap 1. Maak die Soda PDF -ontsluitwebwerf oop
Gaan na https://www.sodapdf.com/unlock-pdf/ in die webblaaier van u rekenaar.

Stap 2. Klik op KEUSE LêER
Dit is 'n groen knoppie aan die regterkant van die bladsy. As u dit doen, word 'n venster File Explorer (Windows) of Finder (Mac) oopgemaak.

Stap 3. Kies u PDF -lêer
Gaan in die venster wat oopmaak na die plek waar u PDF gestoor is, en klik dan een keer op die PDF om dit te kies.

Stap 4. Klik op Open
Dit is in die regter onderste hoek van die venster. Laai u gekose PDF na Soda PDF op.

Stap 5. Voer die gebruikerswagwoord in
Tik die wagwoord wat gebruik word om die PDF te ontsluit in die tekskassie wat verskyn.
As u nie die gebruikerswagwoord ken nie, kan u nie die PDF ontsluit nie

Stap 6. Klik op ONTSLUIT
Hierdie groen knoppie is onder die teksblokkie wagwoord. Soda PDF sal die kodering uit die PDF verwyder.

Stap 7. Klik op BEKYK & DOWNLOAD IN BLADER
Dit is aan die regterkant van die bladsy. As u dit doen, sal u die ontgrendelde PDF op u rekenaar aflaai, waar u dit kan oopmaak sonder om 'n wagwoord in te voer.
Afhangende van die instellings van u blaaier, moet u moontlik 'n stoorplek kies of die aflaai bevestig voordat die PDF afgelaai word
Metode 2 van 2: Gebruik Adobe Acrobat vir 'n gebruikerswagwoord

Stap 1. Maak Adobe Acrobat Pro oop
Dit is die betaalde weergawe van Adobe Acrobat; as u slegs die Adobe Acrobat Reader het, kan u nie u PDF met hierdie metode ontsluit nie.

Stap 2. Klik op Lêer
Hierdie opsie is in die linker boonste hoek van die venster (of die skerm op 'n Mac). As u daarop klik, word 'n keuselys oopgemaak.
Alternatiewelik, as u PDF -leser 'n oortjie 'Onlangs bekyk' het, kan u daar kyk of die PDF wat u benodig, vertoon word

Stap 3. Klik op Open
Slaan hierdie stap oor as u gekies het om die PDF in die afdeling 'Onlangs bekyk' te soek.

Stap 4. Dubbelklik op die PDF wat u wil oopmaak
As u dit doen, sal die PDF -dokument oopgemaak word in Adobe Acrobat.
Miskien moet u eers 'n nuwe gids (byvoorbeeld, lessenaar of dokumente) kies om die betrokke PDF op te spoor

Stap 5. Voer die gebruikerswagwoord in
Tik die wagwoord wat nodig is om die PDF te ontsluit, en klik dan OK.
As u nie die gebruikerswagwoord ken nie, kan u nie die PDF ontsluit nie

Stap 6. Klik op die hangslot -ikoon
Dit is aan die linkerkant van die skerm onder die oortjie "Tuis".

Stap 7. Klik op Toestemmingsbesonderhede
Dit is 'n skakel onder die opskrif "Veiligheidsinstellings".

Stap 8. Klik op die boks Beveiligingsmetode
Dit sal iets soos "Wagwoordbeveiliging" sê.

Stap 9. Kies Geen sekuriteit
Dit behoort 'n opsie te wees in die keuselys wat verskyn.

Stap 10. Voer die wagwoord weer in
Tik die wagwoord van die PDF in en klik dan OK twee keer. Solank u wagwoord korrek was, sal u PDF nie meer 'n wagwoordslot hê nie.