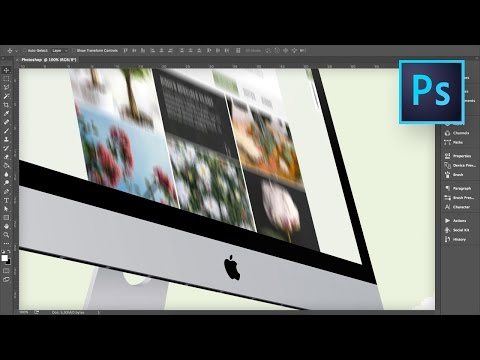Blender 3D is 'n gratis, open source rekenaargrafika-program wat gebruik word om 3D-modelle en effekte vir geanimeerde video's, rekenaarkuns, videospeletjies en toepassings te skep. Die koppelvlak van Blender 3D lyk aanvanklik ingewikkeld, maar u sal redelik vinnig daaraan gewoond raak. Binnekort sal u maklik die voorwerp vind wat u wil. Hierdie wikiHow leer u die basiese beginsels van hoe u die modelleringshulpmiddels in Blender 3D kan gebruik.
Stappe
Deel 1 van 3: Navigeer in Blender

Stap 1. Maak Blender oop
Blender het 'n ikoon wat lyk soos 'n oranje, wit en blou teikensirkel met drie oranje lyne links bo. Klik op die Blender 3D -ikoon op u lessenaar, Windows Start -menu, Dock of toepassingsmap om Blender oop te maak. As u Blender 3D oopmaak, sien u 'n titelskerm met 'n paar instellings. Klik eenvoudig op die titelskerm om dit te sluit.
- As u nie Blender 3D het nie, kan u dit aflaai en installeer vanaf https://www.blender.org/download/. Dit is gratis om af te laai en beskikbaar vir Windows, Mac en Linux.
- Dit word aanbeveel dat u 'n volledige sleutelbord met 'n numeriese knoppie en 'n muis met 'n muiswiel gebruik wanneer u Blender 3D gebruik. Die nommerblok maak dit baie makliker om deur die 3D -omgewing in Blender te navigeer.

Stap 2. Rol die muiswiel om in en uit te zoom
Blender bied 'n basiese toneel met 'n gaasblokkie, 'n lig en 'n kamera. Om in en uit te zoem op die toneel, rol eenvoudig met die muiswiel.
Alternatiewelik kan u op zoom in en uit druk deur op te druk Ctrl en - of = op Windows of Beheer en - of = o Mac.

Stap 3. Klik en hou die muiswiel vas en sleep dit om te draai
Om 'n voorwerp in u toneel te draai, klik en hou die muiswiel (M3) en sleep die muis om om u toneel te draai.
- Alternatiewelik kan u om 'n voorwerp draai deur op die pyltjie -knoppies op die numeriese knoppie (2, 4, 6 en 8) te druk.
- As u nie 'n muiswiel het nie, klik Redigeer in die menubalk bo -aan. Klik dan Voorkeure. Klik Invoer in die paneel aan die linkerkant. Klik dan op die boks langs "Emuleer 3 knoppie muis." Hiermee kan u op die derde muisknop (M3) klik deur op te druk Alt (Windows) of Opsie (Mac) en met die linkermuisknop.

Stap 4. Druk "5" op die numeriese knoppie om te wissel tussen perspektief en ortoskopiese aansig
Daar is twee soorte tipes wat u in Blender 3D kan gebruik, perspektief en ortoskopies.
-
Perspektief:
Perspektiewe siening is hoe voorwerpe in die werklike lewe verskyn. Dit lyk asof hulle in die verte kleiner word.
-
Ortoskopies:
In ortoskopiese siening is daar geen perspektief nie. Voorwerpe blyk dieselfde grootte te wees, ongeag hoe ver hulle is. Dit is handig as u modellering doen, aangesien u die presiese afmetings van 'n voorwerp kan sien.

Stap 5. Druk "1" op die numeriese knoppie om die toneel van voor te sien
Druk
Stap 1. op die nommerblok laat die aansigpoort na 'n vooraansig van die toneel spring in ortoskopiese aansig.
-
Hou vas Ctrl of Bevel en druk
Stap 1. op die nommerblok om die toneel van agter af te sien.
- U kan ook toegang tot die verskillende standpunte kry deur op te klik Beskou in die linker boonste hoek en klik dan op 'Standpunt'. Klik op die oogpunt waarna u wil spring.

Stap 6. Druk "3" op die nommerblok om die toneel van regs te sien
Druk
Stap 3. op die nommerblok laat die aansigpoort na 'n aansig van die toneel van regs in ortoskopiese aansig spring.
-
Hou vas Ctrl of Bevel en druk
Stap 3. op die nommerblok om die toneel van links te sien.

Stap 7. Druk "7" op die nommerblok om die toneel van bo af te sien
Druk
Stap 7. op die nommerblok laat die aansigpoort na 'n bo -aansig van die toneel in ortoskopiese aansig spring.
-
Hou vas Ctrl of Bevel en druk
Stap 7. op die nommerblok om die toneel van onder af te sien.

Stap 8. Druk "0" op die nommerblok om die toneel vanaf die kamera te sien
As u 'n toneel in Blender 3D weergee, is die uitsig vanaf die kamera die finale uitset. Druk op om die toneel vanuit die kamera se perspektief te sien 0 op die nommerblok. Die ligte gebied in die middel van die skerm is wat weergegee sal word wanneer u die toneel weergee.
Deel 2 van 3: Voorwerpe manipuleer en byvoeg
Stap 1. Klik op 'n voorwerp om dit te selekteer
Die geselekteerde voorwerp word oranje gemerk. As u 'n nuwe Blender -projek begin, is daar 'n voorbeeldkubus in die toneel. Klik op die kubus om dit te kies. [Beeld: Model op blender Stap 9-j.webp

Stap 2. Gebruik die skuifgereedskap om 'n voorwerp te skuif
Om 'n voorwerp te skuif, klik op die ikoon wat lyk soos die kruising van pyle in die werkbalk links. Klik dan op een van die gekleurde pyle oor die voorwerp en sleep dit om 'n spesifieke as te beweeg.
U kan ook 'n voorwerp kies en druk G op die sleutelbord om die voorwerp te "gryp". Sleep dan met die muis om dit te skuif. Klik weer om die voorwerp te plaas.

Stap 3. Gebruik die draai -instrument om 'n voorwerp te draai
Om 'n voorwerp te draai, klik op 'n voorwerp om dit te selekteer. Klik dan op die Gereedskap draai in die werkbalk links. Dit het 'n ikoon wat lyk soos twee boogpyle rondom 'n diamant. Klik en sleep een van die gekleurde bande om die voorwerp om dit te draai.
Alternatiewelik kan u op 'n voorwerp klik en druk R op die sleutelbord. Sleep dan met die muis om die voorwerp te draai. Klik weer om die voorwerp te plaas.

Stap 4. Gebruik die Skaal -instrument om die grootte van 'n voorwerp te verander
Om die grootte van 'n voorwerp te verander, klik op 'n voorwerp om dit te kies. Klik dan op die Skaalhulpmiddel in die werkbalk links. Dit het 'n ikoon wat lyk soos 'n klein vierkant in 'n groot vierkant. Klik op 'n voorwerp om dit te selekteer, en klik dan en sleep een van die gekleurde pyle oor die voorwerp om die voorwerp langs 'n spesifieke as te rek. Klik en sleep die sirkel om die voorwerp om die voorwerp eenvormig te skaal.
Alternatiewelik kan u op 'n voorwerp klik en druk S en sleep dan die muis om die voorwerp eenvormig te skaal.

Stap 5. Klik op 'n voorwerp en druk op Delete om dit te verwyder
As u 'n voorwerp wil verwyder, klik op die voorwerp om dit te selekteer en druk op die Vee uit sleutel. As die voorbeeldkubus uit die aanvangstoneel nog steeds voorkom, probeer om die kubus in die toneel uit te vee.

Stap 6. Voeg 'n voorwerp by
U kan 'n nuwe maasvorm, lig, kamera en meer by 'n toneel voeg. Gebruik die volgende stappe om 'n nuwe maasvorm by 'n toneel te voeg.
- Klik Voeg by in die linker boonste hoek van die aansigportaal.
- Klik op die Gaas spyskaart.
- Klik op 'n vorm wat u wil byvoeg.
Deel 3 van 3: 'n Voorwerp redigeer

Stap 1. Klik op 'n maasvoorwerp om dit te kies
Dit kan die kubus wees waarmee u in Blender 3D begin, of u kan op 'n voorwerp klik wat u in die Mesh -spyskaart bygevoeg het.

Stap 2. Skakel oor na "Edit Mode"
Om oor te skakel na die bewerkingsmodus, klik op die keuselys met die voorwerp "Voorwerpmodus" in die linkerbovenhoek van die viewport. Klik dan Wysigingsmodus. Bewerkingsmodus gee u nuwe gereedskap wat u kan gebruik om die vorm en besonderhede van 'n voorwerp te wysig.
In die wysigingsmodus kan u geen ander voorwerpe kies nie

Stap 3. Skakel kiesmodusse om dele van 'n gaas te kies
In Blender 3D en ander 3D -modelleringsprogramme word maasvorms uit drie elemente gemaak; hoekpunte, rande en vlakke. Gesigte is klein vorms (gewoonlik driehoeke of reghoeke) wat die oppervlak van 'n voorwerp uitmaak. Rande is die lyne tussen die vlakke, en hoekpunte is die hoeke waar die rande mekaar ontmoet. U kan een van die drie keusemodusse gebruik en klik om individuele vlakke, rande of hoekpunte te kies. Klik op een van die drie kiesmodus-ikone in die regter boonste hoek van die viewport om die keusemodusse te verander:
-
Vertice Select:
Vertice Select het 'n ikoon wat lyk soos 'n kubus met die hoek gemerk.
-
Rand kies:
Edge Select het 'n ikoon wat lyk soos 'n kubus met die hoek van die regterhoek gemerk.
-
Gesig kies:
Face Select het 'n ikoon wat lyk soos 'n kubus met die hele voorkant gemerk.

Stap 4. Manipuleer hoekpunte, rande en vlakke
Gebruik een van die keusemodusse en kies 'n paar hoekpunte, rande of gesigte. Gebruik dan die instrumente Beweeg, Draai of Skaal om dit te manipuleer. Hou vas Skuif om verskeie hoekpunte, rande of vlakke te kies. Beweeg die hoekpunte, gesigte en rande van 'n gaas om die vorm te skep wat u wil hê.
- Druk A op die sleutelbord om alle vlakke, hoekpunte en rande in 'n voorwerp te kies.
- Druk B op die sleutelbord om die keusemodus te aktiveer. Hiermee kan u verskeie hoekpunte, rande of gesigte kies deur 'n blokkie daaroor te sleep en te sleep.
- Druk C op die sleutelbord om die sirkel-kiesmodus te aktiveer. Dit verander die muiswyser in 'n sirkel waarop u kan klik en sleep om verskeie hoekpunte, rande of gesigte te kies.
-
Röntgenmodus:
Klik op die ikoon wat lyk soos 'n vierkant voor 'n ander vierkant in die regter boonste hoek om die X-straalmodus aan en af te skakel. As die röntgenmodus aangeskakel is, sal u deur die voorwerpe kan kyk en enige hoekpunte, rande of gesigte van enige kant kan kies. As die röntgenmodus af is, kan u slegs die kant van die voorwerp wat na die aansigpoort kyk, sien, en u kan slegs die hoekpunte, rande en vlakke wat in die aansigpoort sigbaar is, kies.

Stap 5. Gebruik die mesgereedskap om meer rande te sny
Om meer detail aan 'n voorwerp te voeg, moet u meer rande en vlakke in die voorwerp sny. Een manier om dit te doen, is deur die mesgereedskap te gebruik. Klik op die mesgereedskappictogram in die werkbalk links. Dit het 'n ikoon wat lyk soos 'n kubus met 'n groen lyn wat skuins daardeur sny. Klik dan op 'n rand of hoekpunt in die maas en sleep 'n lyn na 'n ander rand of hoek. Druk Tik in 'n snit te maak.
As u nie daarvan hou hoe die snit lyk nie, klik met die rechtermuisknop om die snit ongedaan te maak en probeer weer

Stap 6. Verdeel 'n gesig
'N vinnige manier om meer besonderhede by 'n gaas te voeg, is deur dit te onderverdeel. U kan individuele voorwerpe of hele voorwerpe onderverdeel. Gebruik die volgende stappe om te onderverdeel en meer besonderhede by te voeg:
- Kies die gesigte wat u wil onderverdeel of druk A om die hele voorwerp te kies.
- Klik Rand in die linker boonste hoek van die aansigportaal.
- Klik Onderverdeel.

Stap 7. Druk 'n gesig uit
Deur 'n gesig uit te druk, strek die gesig na buite (of na binne as u dit verkies). Dit voeg meer rande, vlakke en hoekpunte by en maak die vorm meer kompleks. U kan die Extrude -instrument in die werkbalk regs gebruik om 'n gesig uit te druk. Dit het 'n ikoon wat lyk soos 'n kubus met 'n groen bokant wat daaruit steek. Gebruik die volgende stappe om 'n gesig uit te druk:
- Kies 'n gesig wat u wil uitruk.
- Klik op die Extrude -instrument.
- Klik en sleep die geel pyltjie oor die gesig om dit te verhoog of te laat sak.
- Klik op die plus (+) teken oor die pyltjie of druk Tik in om die ekstrudering te finaliseer.

Stap 8. Maak die vlakke van 'n voorwerp glad
As u in Blender modelleer, sal u modelle aanvanklik baie plat en kronkelrig wees. Dit is goed as u voorwerpe soos geboue of meubels maak. Soms wil u egter hê dat voorwerpe effens gladder en meer organies lyk. Gebruik die volgende stappe om 'n voorwerp of individuele gesigte glad te maak:
- Kies die gesigte wat u wil gladmaak of druk A om 'n hele voorwerp te kies.
- Klik Gaas in die regter boonste hoek van die viewport.
- Klik op die Skaduwee subkieslys
- Klik Gladde gesigte.
Video - Deur hierdie diens te gebruik, kan sommige inligting met YouTube gedeel word

Wenke
- Voordat u 'n komplekse voorwerp modelleer, teken eers 'n voor- en syaansig van die voorwerp op grafiekpapier.
- Voeg slegs soveel detail by as wat u benodig. As u te veel vlakke, rande en hoekpunte by 'n voorwerp voeg, kan u rekenaar vertraag en dit lank neem om weer te gee.
- As u klaar is met die modellering van 'n voorwerp, probeer om materiaal en teksture by 'n voorwerp te voeg.