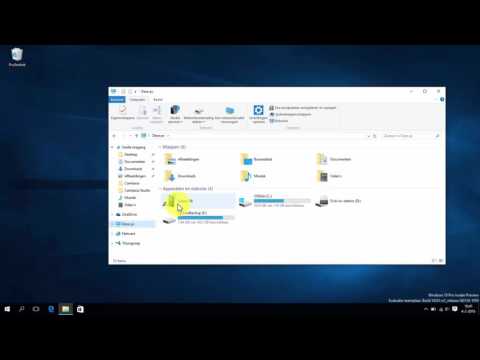Vulbare PDF -vorms word dikwels gebruik in die plek van amptelike papierdokumente by die voltooiing van belangrike papierwerk op die internet. U kan 'n vorm skep uit die meeste bestaande dokumenttipes, insluitend geskandeerde papirdokumente, nie-interaktiewe PDF-vorms, sigblaaie en Word-dokumente. Hierdie wikiHow leer u hoe u 'n invulbare PDF uit enige dokument met Adobe Acrobat Pro kan skep.
Stappe
Deel 1 van 3: Bou 'n vorm uit 'n dokument

Stap 1. Maak Adobe Acrobat DC op u rekenaar oop
Adobe Acrobat DC is die amptelike intekeninggebaseerde app vir die skep en bestuur van PDF-lêers. Beide die Standard- en Pro -planne stel u in staat om invulbare PDF's te skep.
- Lees Hoe om Adobe Acrobat te installeer vir meer inligting oor hoe om Adobe Acrobat te kry.
- Adobe Acrobat Pro bied 'n gratis proeftydperk aan. Volg hierdie skakel na Adobe se webwerf om aan te meld.

Stap 2. Klik op die menu Tools
Dit is bo -aan die app.

Stap 3. Klik op Voorbereid vorm
Dit is die pers ikoon naby die middel van die venster.

Stap 4. Klik Kies 'n lêer
Hiermee kan u u vorm invoer uit 'n ander lêer, soos 'n Word-, Excel- of nie-invulbare PDF-lêer in Acrobat.
As u 'n papierdokument eerder wil skandeer, klik Skandeer 'n dokumenten volg dan die instruksies op die skerm om dit vanaf u skandeerder in te voer.

Stap 5. Kies die dokument wat u wil invoer
U kan dit doen deur te dubbelklik op die dokument se naam.
As u 'n digitale handtekening wil benodig, merk die boks langs 'Hierdie dokument benodig 'n handtekening'

Stap 6. Klik op Start om u vorm te bou
Dit invoer die lêer in Acrobat. Die app sal probeer om invulbare velde te skep op grond van die voorkoms van die dokument. U kan hierdie velde wysig en nuwes byvoeg indien nodig.
Deel 2 van 3: Bewerking van vormvelde

Stap 1. Klik op die gereedskap kieslys en kies Berei vorm voor.
Dit is bo -aan die skerm. Dit plaas u in die vormbewerkingsmodus. Noudat u 'n vorm ingevoer het, kan u die bestaande velde wysig, nuwe velde skep en ander elemente soos spyskaarte en lyste byvoeg.

Stap 2. Wysig 'n bestaande teksveld
Acrobat poog om velde te skep op grond van die uitleg van u dokument. 'N Lys velde verskyn in die regter paneel onder die opskrif "Velde". Hier is 'n paar maniere waarop u 'n bestaande veld kan verander:
- Om die grootte van 'n veld te verander, klik een keer daarop sodat dit omring is deur handvatsels, en sleep dan die handvatsels na die gewenste grootte.
- Om 'n veld te verwyder, klik dit een keer om dit te kies en druk dan op Delete op u sleutelbord.
- Sien stap 5 vir meer aanpassingsidees vir die redigering van velde.

Stap 3. Klik op die teksveld -instrument om 'n nuwe veld by te voeg
Hierdie instrument lyk soos 'n "T" met 'n wyser en is in die ikoonbalk bokant die dokument.
Om 'n bestaande veld te kopieer, klik met die rechtermuisknop op die veld en kies Kopieer in plaas daarvan.

Stap 4. Klik op die plek waar u 'n teksveld wil byvoeg
Dit plaas die standaard grootte veld op hierdie plek. As u die boks na 'n spesifieke grootte wil trek, klik en sleep die muiswyser om die gewenste grootte op te spoor. Sodra die veld geplaas is, verskyn 'n geel blokkie.
Om 'n gekopieerde veld te plaas, klik met die rechtermuisknop op die gewenste plek en kies Plak.

Stap 5. Tik 'n naam vir die veld in die veld "Veldnaam"
Dit is slegs vir u eie verwysing en sal nie sigbaar wees in die finale weergawe van die vorm nie.
As u hierdie veld verpligtend wil maak, merk die boks langs 'Vereiste veld' onder die veld 'Veldnaam'

Stap 6. Klik op Alle eiendomme om toegang tot die veld se redigeerhulpmiddels te verkry
Met hierdie nuwe dialoogkassie kan u die voorkoms van die veld wysig en spesiale opsies byvoeg.

Stap 7. Wysig die teksveld
Klik in die dialoogvenster "Teksveldeienskappe" op die verskillende oortjies om uit te vind hoe u u veld kan formateer.
- Klik op die Opsies oortjie om funksies soos speltoets, tik met meer reëls en karakterbeperkings by te voeg.
- Klik op die Voorkoms oortjie om kleure en lettertipe -opsies aan te pas.
- Klik Aksies om die veld sekere funksies te laat verrig op grond van die ingevoerde teks.
- Klik Naby as u klaar is met die wysigings aan hierdie teksgebied.

Stap 8. Voeg knoppies, spyskaarte en ander opsies by
Die ander ikone langs die teksveld -instrument bo die dokument verteenwoordig ander funksies wat u by die vorm kan voeg. Beweeg jou muiswyser oor elk van die verskillende gereedskap om te sien watter tipe vormitem dit verteenwoordig. 'N Paar idees:
- Om 'n lys by te voeg, klik op die boks of die knoppiehulpmiddel in die werkbalk en klik dan op die gewenste plek om dit te plaas. U kan dan klik Voeg nog 'n knoppie by om die volgende item by te voeg of klik Alle eiendomme om die gedrag van die lys aan te pas.
- Om 'n keuselys by te voeg, kies een van die kieslysopsies met klein pyltjies in die werkbalk en pas dan aan soos u wil.
- Om 'n digitale handtekening te benodig, klik op die ikoon van 'n vulpen en 'n handtekeninglyn en klik dan op die plek waar u dit wil plaas.
- Om 'n knoppie by te voeg, klik op die OK ikoon in die werkbalk, plaas dit op die gewenste plek en klik dan Alle eiendomme om dit aan te pas.
Deel 3 van 3: Stoor en versprei die vorm

Stap 1. Klik op Voorskou in die regter boonste hoek om 'n voorbeeld van u vorm te sien
Hiermee kan u die invulbare PDF sien en toets.

Stap 2. Klik op Edit om terug te keer na die redigeermodus
Dit is in die regter boonste hoek. Dit bring u terug in die bewerkingsmodus, waar u, indien nodig, finale veranderinge kan aanbring.

Stap 3. Stoor die vorm op u rekenaar
Om dit te doen, klik op die lêer kies in die linker boonste hoek en kies Stoor as. U kan dan 'n stoorplek kies en klik Stoor.
U kan hierdie vorm weer oopmaak en wysig wanneer u wil

Stap 4. Klik op Versprei
Solank u in die bewerkingsmodus is, is dit in die regter onderste hoek van die paneel aan die regterkant van Acrobat. As u die vorm met hierdie funksie aan ontvangers stuur, word die resultate outomaties in u voorkeurformaat versamel.
- As jy nie die sien nie Versprei opsie, maak seker dat u klik Redigeer in die regter boonste gedeelte van die skerm om terug te keer na die bewerkingsmodus.
- Afhangende van die tipe elemente wat u by die vorm gevoeg het, word u moontlik versoek om nou verdere aanpassings aan te bring. Volg die instruksies op die skerm indien gevra.

Stap 5. Kies hoe u die vormresultate wil ontvang
As u die resultate per e -pos wil ontvang, kies die E -pos opsie. As u 'n webbediener opgestel het om resultate te versamel, kies Interne bediener, en volg dan die instruksies op die skerm om 'n bediener te spesifiseer.

Stap 6. Klik op Continue
As u die vorm per e -pos stuur, word u nou gevra om meer inligting in te voer.

Stap 7. Voer die e -posadresse van die ontvangers in
Skei elke e -posadres met 'n komma (,). As u nog nie gereed is om die vorm aan ander mense te stuur nie, voer dan u eie adres in.

Stap 8. Tik u eie persoonlike boodskap om in die e -pos met die vorm te verskyn

Stap 9. Kies u opsporingsvoorkeure
Kies 'Versamel naam en e -posadres van ontvangers om optimale opsporing te bied' as u die naam en e -posadres van 'n persoon in hul e -posadres wil sien. U kan ook die funksie wat anonieme voorleggings toelaat, aktiveer of deaktiveer.

Stap 10. Volg die instruksies op die skerm om die vorm te stuur
Die vorm sal as 'n aanhangsel in die posbusse van die ontvangers verskyn.