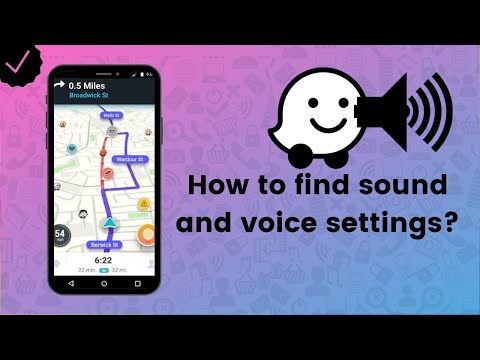As u 'n Buffalo LinkStation of TeraStation het, kan u met WebAccess for Windows u gidse en lêers op u NAS bestuur net asof dit plaaslik gedeelde vouers op u rekenaar is. U kan maklik allerhande dinge aan hulle doen, soos om dit direk vanaf u rekenaar te skuif, te verwyder en te hernoem. Vir meer inligting, blaai af na deel 1.
Stappe
Deel 1 van 3: WebAccess aflaai en installeer

Stap 1. Gaan na Buffalo se webwerf
Gaan na www.buffalotech.com en laai WebAccess vir Windows af.

Stap 2. Installeer WebAccess
Soek die opstellêer op u lessenaar en dubbelklik daarop om dit uit te voer.

Stap 3. Doen die aanvanklike opstelling vir WebAccess
Voordat u toegang tot u lêers en gidse in u NAS kan kry, moet u die toestel behoorlik aan u rekenaar koppel. Die NAS moet 'n eienaam hê, en WebAccess moet aangeskakel wees.

Stap 4. Soek WebAccess
Open My Computer in Windows Explorer en soek die Buffalo WebAccess -ikoon. Dit is 'n rooi huis met groen en blou pyle. Dubbelklik daarop om dit oop te maak.

Stap 5. Skep u NAS -gids
Regskliek op die spasie in die leë gids wat oopmaak en kies "Nuut".
- Voer in die Add -venster die BuffaloNAS.com -naam van u NAS in. Dit is die naam wat u gebruik het om u NAS op BuffaloNAS.com te registreer.
- Klik op "Voeg by" as u klaar is.

Stap 6. Bekyk u NAS -gids
As u dit suksesvol gemaak het, sien u die NAS -skyf met die ooreenstemmende ikoon. Dubbelklik hierop om die dopgehou en lêers wat u met WebAccess gedeel het, te sien.
Deel 2 van 3: Bekyk 'n gedeelde gids

Stap 1. Maak my rekenaar oop
Dubbelklik op u rekenaar op "Computer" of "My Computer".

Stap 2. Maak WebAccess oop
In die gids My Computer vind u die WebAccess -gids wat u in deel 1 geskep het; dubbelklik hierop om WebAccess oop te maak.
U sal die NAS -gids binne sien

Stap 3. Maak NAS oop
Dubbelklik op die NAS-gids om al die gedeelde vouers en lêers te sien.

Stap 4. Navigeer deur die gedeelde vouers en lêers
Sodra u toegang tot die gedeelde vouers en lêers verkry het, kan normale lêerbedrywighede (vanaf Windows) direk in hierdie gids gedoen word. U kan, indien nodig, dopgehou en lêers skuif, kopieer, hernoem en vee.
Deel 3 van 3: 'n gedeelde gids deel

Stap 1. Maak my rekenaar oop

Stap 2. Maak WebAccess oop

Stap 3. Maak NAS oop

Stap 4. Kies die gids of lêer wat u wil deel
Blaai deur die vouers en lêers totdat u die lêer vind wat u wil deel.

Stap 5. Kies “E-pos deel URL
” As u die gids of lêer gevind het wat u wil deel, klik met die rechtermuisknop daarop en kies 'E-pos-deel-URL'.
U het ook die opsie om net die deel -URL te kopieer deur eerder 'Kopieer deel -URL' te kies

Stap 6. Stel deelgeldigheid in
'N Opspringvenster verskyn waarin u 'n geldigheidsperiode versoek. Dui die toepaslike aandeelperiode aan en klik op "OK".
Dit is die tydperk waarin die skakel wat u pas geskep het, geldig sal wees. Na hierdie tydperk het ander nie meer toegang tot u gids of lêer nie

Stap 7. Stuur 'n e-pos
U standaard e-pos sagteware word begin met 'n nuwe e-pos wat die gedeelde URL bevat.
- Voltooi u e-pos en voer die e-posadresse van die ontvangers in.
- Stuur jou e-pos.
- U ontvangers kry 'n skakel waar hulle direk toegang tot die gids of lêer het wat u pas gedeel het.