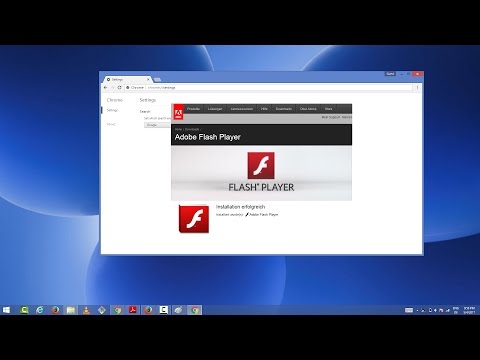As u u e-pos ontvang, kry u toegang tot die bediener wat die boodskap huisves. As gevolg hiervan, is toegang tot u e-pos vanaf 'n ander rekenaar as u eie dikwels vir die meeste webgebaseerde e-posse soos Yahoo of Gmail 'n baie maklike proses wat u kan bereik deur eenvoudig aan te meld op die webwerf se tuisblad. Die toegang tot u e-pos word egter 'n bietjie moeiliker as u met 'n IMAP- of die meer gewilde POP3- of Post Office Protocol-rekening werk. Daar is 'n paar verskillende metodes om toegang tot u ongeleesde boodskappe te verkry met hierdie rekeningtipes. Omdat POP3-rekeninge nie die boodskappe wat u reeds afgelaai het, stoor nie, kan u al u e-posse vanaf 'n ander rekenaar as u eie, net met IMAP-rekeninge oplaai.
Stappe
Metode 1 van 4: Gebruik van pos na webtoegang

Stap 1. Gaan na 'n e -pos na webdiens, soos mail2web.com
Dit is verreweg die maklikste manier om toegang tot u e -posrekening vanaf 'n ander rekenaar te verkry. E-pos na webdienste, soos mail2web.com, is nie soos webgebaseerde e-posrekeninge nie. In plaas daarvan stuur hulle die onbepaalde boodskappe van u bediener na 'n ander rekenaar as u eie, sodat u toegang tot u e -pos vanaf enige plek in die wêreld kan kry. Ander gewilde opsies sluit in hightail.com, myemail.com en mail.com. Sommige dienste vereis dat u die naam van u bediener ken, maar mail2web.com weet dit nie.

Stap 2. Tik die gekose e -posdiens in u nutsbalk
Dit sal u na die hoofblad van die webwerf bring.

Stap 3. Voer u gebruikersnaam en wagwoord in
Soms vra hulle miskien 'n bietjie meer inligting, soos u naam, maar nooit iets meer as dit nie. Hierdie dienste moet altyd gratis wees en mag nie meer as u basiese inligting vra nie. Soek hulle 'n ander diens.

Stap 4. Teken uit van u rekening wanneer u vertrek
Die afmeldingsopsie kan in die regter boonste hoek van die skerm gevind word. Omdat dit nie u rekenaar is nie, het ander gebruikers moontlik toegang tot u rekening as u nie u gebruikersnaam en wagwoord uitvee nie.

Stap 5. Verlaat u blaaier
U e -pos na die webdiens sal u waarskynlik versoek om uit u blaaier te gaan en u kas uit te vee nadat u by u rekening aangemeld het.

Stap 6. Druk Ctrl+Shift+Delete vir Windows of Command+Shift+Delete vir Mac
Dit sal u kas skoonmaak en die veiligheid of u e-posrekening verseker.

Stap 7. Wees bewus van die beperkings
Onthou dat die gebruik van hierdie metode met u POP- of Post Office Protocol -rekening slegs toegang sal kry tot die boodskappe wat u ontvang het sedert die laaste keer dat u u rekening nagegaan het. U het ook toegang tot u boodskappe via POP -versoenbare programme soos Mozilla Thunderbird, Outlook Express, Outlook of Eudora.
Metode 2 van 4: Kontroleer 'n IMAP -rekening

Stap 1. Versamel u rekeninginligting
U moet u IMAP -bedienernaam, SMTP -bedienernaam, gebruikersnaam, wagwoord en enige hawens en SSL -vereistes hê. IMAP -rekeninge, of internetboodskaptoegangsprotokolle, stoor al u e -posse op die bediener, sodat u dit van enige IMAP -versoenbare program kan ophaal. Dit sluit programme soos Mozilla Thunderbird, Outlook Express, Outlook of Eudora in.

Stap 2. Skep 'n nuwe rekening
Voer eenvoudig die bogenoemde name en inligting in in een van die IMAP -versoenbare programme wat in Stap 1. gelys word. Die volgende stappe sal u lei deur die proses om u rekening op te stel in Outlook 2010.

Stap 3. Gaan na rekeninginstellings
U kan dit doen deur Outlook te begin en dan op Info in die menu File te klik.

Stap 4. Gaan na die blad E-pos
Klik op New en kies E-pos rekening. Sodra dit voltooi is, klik op volgende.

Stap 5. Merk die boks met die titel Handmatig instel bedienerinstellings of bykomende bedienertipes

Stap 6. Kies internet-e-pos
Klik dan op Volgende.

Stap 7. Stel IMAP as u rekeningtipe in
U kan dit vind in die afdeling Server Information.

Stap 8. Voer u inligting in
U moet 'n naam, e-posadres, gebruikersnaam, wagwoord, die naam van u IMAP4-bediener en die naam van u SMTP-bediener hê.

Stap 9. Voltooi
Nadat u Volgende en dan Voltooi gekies het, het u nou toegang tot u boodskap in Outlook.

Stap 10. Vee die rekening uit die program wanneer u vertrek
Omdat dit nie u rekenaar is nie, wil u u rekeninginligting uitvee sodat ander nie toegang tot u e-pos kan kry nie.
Metode 3 van 4: Toegang tot pos in 'n POP3 -rekening via Gmail

Stap 1. Teken in op u Gmail -rekening
As u nog nie een het nie, kan u dit vinnig en gratis instel.

Stap 2. Gaan na die rekeninginstellings -kieslys
Kyk in die boonste hoek van u Gmail -rekening en klik op die tandwiel -ikoon. Klik op die opsie vir Instellings. Klik op die blad Rekeninge.

Stap 3. Kies Voeg 'n POP3-e-posrekening by wat u besit
Dit sal 'n nuwe venster oopmaak waar u u rekeninginligting kan invoer.

Stap 4. Voer u e-posadres in
Dit moet die e-posadres vir u POP3-rekening wees en nie u Gmail-rekening nie. As u u e-posadres ingevoer het, klik op Volgende stap.

Stap 5. Voer u gebruikersnaam in
U gebruikersnaam bevat gewoonlik die domein. Byvoorbeeld [email protected] eerder as bloot "joe."

Stap 6. Voer u wagwoord in
Dit is die wagwoord vir u POP3 -rekening en nie die wagwoord vir u Gmail -rekening nie.

Stap 7. Stel die POP -bediener in
Dit lyk gewoonlik soos mail.yourdomain.com of iets dergeliks.

Stap 8. Kontroleer of die poort op 110 gestel is
Dit is die standaard nie-geïnkripteer poort vir POP3.

Stap 9. Klik Voeg rekening by
Dit kan onderaan die skerm gevind word.

Stap 10. Kry toegang tot u boodskappe
U het nou toegang tot die e-posse vanaf u POP3-rekening.
Metode 4 van 4: Toegang tot u POP3 -rekening in Outlook

Stap 1. Klik op Rekeninginstellings
U kan dit vind onder die menu Tools.

Stap 2. Kyk onder Naam
Kies die POP3 -rekening waartoe u toegang wil verkry.

Stap 3. Besluit u instellings
Kies of u die pos op die bediener wil laat of dit wil verwyder nadat u toegang daartoe gekry het. As u dit wil verlaat, klik dan op verander, klik op Meer instellings en gaan dan na aflewering onder die gevorderde oortjie. Gaan na die volgende stap as u wil hê dat die boodskappe van die bediener verwyder moet word.

Stap 4. Merk die boks met die titel Laat 'n afskrif van boodskappe op die bediener

Stap 5. Besluit u instellings
Kies of u outomaties of handmatig boodskappe wil ontvang. As u dit handmatig wil ontvang, volg stap 9 tot en met 11. As u outomaties boodskappe wil ontvang, gaan na stap 12.

Stap 6. Beweeg oor die opsie Send/Receive onder die menu Tools
Dit sal veroorsaak dat 'n keuselys vertoon word.

Stap 7. Gaan na die POP3 e-pos rekening opsie
Dit sal 'n ander keuselys oopmaak.

Stap 8. Klik op Inbox
Dit wys u nuwe e-posboodskappe.

Stap 9. Beweeg oor die opsie Send/Receive onder die menu Tools
Dit sal veroorsaak dat 'n keuselys vertoon word.

Stap 10. Gaan na die opsie Stuur/ontvang instellings
Dit sal 'n ander boks aandui. Klik op Definieer stuur/ontvang groepe.

Stap 11. Gaan na Groepnaam
Hier klik u op 'n groep wat u POP3-e-posrekening bevat. Kies Instelling vir groepnaam.

Stap 12. Stel u instellings in
Merk die boks met die titel Skeduleer 'n outomatiese stuur/ontvang elke minuut. Dit sal u vra om 'n nommer tussen 1 en 1440 in te voer wat die tydsverloop aandui wat u wil hê tussen die ontvangs van pos binne enkele minute. 1440 het aangedui dat hulle een keer elke 24 uur pos ontvang en 1 wat elke 60 sekondes aandui.
Video - Deur hierdie diens te gebruik, kan sommige inligting met YouTube gedeel word

Wenke
- Klik nie op 'n ander rekenaar op die 'onthou my wagwoord'-knoppie nie, want dan kan almal toegang tot u e-pos kry!
- Vra altyd voordat u programme of aanhangsels op iemand anders se rekenaar installeer.
- As dit beskikbaar is, gebruik die opsie 'Dit is nie 'n privaat rekenaar' of 'Dit is 'n openbare rekenaar' terwyl u aanmeld nie. Dit stel die verstrykingstyd van die koekie in op die einde van die sessie, wat beteken dat sodra die blaaiervenster gesluit is, u sal afgemeld wees.