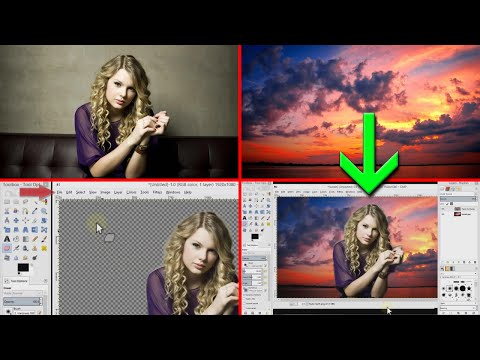Of u nou 'n ervare MATLAB -gebruiker of 'n beginner is, u is moontlik nie ten volle bewus van die grafiese vermoëns van MATLAB nie. Met MATLAB kan u grafieke maklik aanpas, benoem en ontleed, wat u meer vryheid gee as die tradisionele Excel -grafiek. Om die grafiese vermoëns van MATLAB ten volle te benut, moet u eers die proses vir die invoer van data verstaan. Hierdie instruksiestel leer u hoe u Excel -data in MATLAB kan invoer en grafiseer.
Stappe
Deel 1 van 3: Die invoer van Excel -data na MATLAB

Stap 1. Maak 'n nuwe MATLAB -skerm oop
Om die invoer en grafiek van data makliker te maak, maak enige teks in die opdragvenster skoon met die opdrag klc.

Stap 2. Maak die gewenste Excel -lêer oop
Maak seker dat u die naam van die Excel -lêer aanteken vir latere gebruik.

Stap 3. Stoor die Excel -lêer in u MATLAB -lêergids
Die pad vir die gids is gewoonlik: C: / Gebruikers [u rekeningnaam] Documents / MATLAB. Stoor die lêer as 'n Excel -werkboek om die regte lêerformaat vir die invoer te hê. Sodra hierdie stap voltooi is, moet u u Excel -lêer in die huidige gidsafdeling in MATLAB sien.

Stap 4. Vind die kolomme wat uitgevoer sal word
Identifiseer die omvang van elke kolom wat uitgevoer moet word. Die omvang van die kolom is die eerste sel in 'n kolom tot die laaste sel in 'n kolom. Die korrekte formaat vir hierdie reeks is die eerste sel gevolg deur 'n dubbelpunt gevolg deur die laaste sel (dws "B1: B30")

Stap 5. Voer die datakolomme in na MATLAB
Voer die opdrag in var = xlsread ('lêernaam', 'xlrange');
in die opdragvenster vir elke kolom wat u wil invoer. In hierdie opdrag:
- Var is 'n veranderlike naam van u keuse (byvoorbeeld: "x" of "y")
- Lêernaam is die naam van u Excel -sigblad
- Xlrange is die reeks van die gewenste kolom in die vorm "X-: X--", met X die letter van die kolom gevolg deur die selnommer.
Deel 2 van 3: Grafiese data in MATLAB

Stap 1. Skep 'n grafiek
Voer die opdrag in p = plot (indep, dep1, indep, dep2) in die opdragvenster. In hierdie opdrag is indep die onafhanklike veranderlike en dep1 en dep2 is die afhanklike veranderlikes. As u meer as twee afhanklike veranderlikes wil teken, volg dieselfde formaat en voeg 'n dep3 -veranderlike by. As u slegs een afhanklike veranderlike wil teken, teken slegs die eerste paar x- en y -waardes (voorbeeld: plot (x, y1)).
Deel 3 van 3: Pas grafieke aan in MATLAB

Stap 1. Verander die lyn kleur
Voer die opdrag in stel (p, 'kleur', '[gewenste kleur]');
in die opdragvenster om al die grafieklyne in dieselfde kleur te verander. In hierdie opdrag is p 'n verwysing na die veranderlike waarmee u u plot gelyk het in stap 6. As u die kleur van slegs een reël wil verander, voer stel (p (x), 'kleur', '[gewenste kleur]');
in die opdragreël. Die x in p (x) is die getal wat ooreenstem met die volgorde waarin die lyne geteken is (Voorbeeld: y1 = p (1), y2 = p (2)).

Stap 2. Verander die lynstyl
Voer die opdrag in stel (p, 'LineStyle', 'style');
in die opdragvenster om al die grafieklyne na dieselfde styl te verander. As u die styl van slegs een reël wil verander, voer die opdrag in stel (p (x), 'LineStyle', 'style');
in die opdragreël. In hierdie opdrag stem die x in p (x) ooreen met die getal waarin die lyne in grafiek geteken is (Voorbeeld: y1 = p (1), y2 = p (2)). Algemene reëlstyle sluit in:
- stippellyne = '-'
- stippellyne = ':'
- soliede lyn = '-'
- streepstreep = '-.'

Stap 3. Benoem jou as
Om die x-as te benoem, voer die opdrag in xlabel ('teks') in die opdragvenster. Om die y-as te benoem, voer die opdrag in ylabel ('teks') in die opdragvenster.

Stap 4. Voeg 'n titel by jou grafiek
Voer die opdrag in titel ('teks') in die opdragvenster. Die titel verskyn bo -aan u grafiek.

Stap 5. Voeg teks binne die grafiek by
As u teks naby u grafiese lyne wil invoer, voer die opdrag in gtext ('teks'). Sodra u die opdrag ingevoer het, verskyn 'n wyser op die grafiek waarmee u op die gebied kan klik waarop u die etiket wil toepas. Die etiket kan oral in die grafiekruimte geplaas word.

Stap 6. Voeg roosterlyne by die grafiek
As u roosterlyne in u plot wil plaas om dit makliker te lees, voer die opdrag in rooster in die opdragvenster. Deur die opdrag weer in te voer, word die roosterlyne verwyder.
Stap 7. Stoor u grafiek
Klik lêer regs bo -op die MATLAB -grafiekskerm gevolg deur stoor as in die spyskaart. Stoor die grafiek op die verlangde plek.