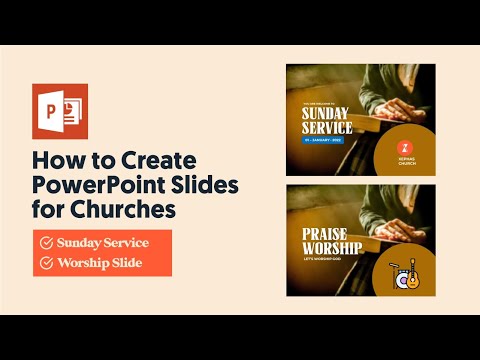Hierdie wikiHow leer u hoe u u internet aflaai en oplaai snelhede oor 'n tydperk op u iPhone of iPad kan volg. Alhoewel daar geen maniere is om dit te doen wat op u iPhone of iPad ingebou is nie, kan u 'n verskeidenheid gratis derdeparty-programme installeer, insluitend gewilde opsies soos Traffic Monitor en SpeedSmart.
Stappe
Metode 1 van 2: Gebruik van Traffic Monitor

Stap 1. Laai die Traffic Monitor -app op u iPhone of iPad af
Dit is 'n derdeparty-app wat u van die App Store kan aflaai. Die app word gelys as 'Verkeersmonitor met widget' en bevat nou 'n nuttige widget wat op iOS 14 en later werk.
- U kan ook 'n ander data -moniteringsprogram probeer. Daar is 'n verskeidenheid gratis en betaalde opsies in die App Store met klein verskille in gebruikerskoppelvlakke.
- As u hulp nodig het om die app af te laai, kyk gerus na hierdie artikel vir hulp.

Stap 2. Maak Traffic Monitor op u iPhone of iPad oop
Die Traffic Monitor -ikoon lyk soos 'n blou vierkant met 'n halwe bol, staafdiagramme en 'n snelheidsmeter. U kan dit op u tuisskerm of in u appbiblioteek vind nadat u aflaai voltooi is.

Stap 3. Hersien die terme en tik op Aanvaar
U hoef dit slegs te doen die eerste keer dat u die app begin.
U hoef dit slegs een keer te doen wanneer u die app die eerste keer oopmaak

Stap 4. Tik die spoedmeter op u skerm
Dit begin 'n onmiddellike internetspoedtoets op u iPhone of iPad.
- U sal 'n boodskap sien wat sê dat die spoedtoets data sal oordra, wat afhanklik kan wees van u mobiele data -plan. As jy goed is hiermee, tik OK, of OK, moenie weer vra nie. Tik anders Kanselleer.
- As u gevra word om u huidige ligging te gebruik, tik net op een van die opsies wat u verkies. Dit sal u spoedtoets nie beïnvloed nie.

Stap 5. Tik Ok in die pop-up
Hiermee kan Traffic Monitor ander toestelle op u netwerk vind om die plaaslike netwerksnelheid na te gaan. Sodra u dit gekies het, sal u huidige snelhede op die bladsy verskyn.

Stap 6. Tik op die blad Data gebruik
Dit is die drie horisontale balke in die onderste linkerhoek. Dit wys u maandelikse en daaglikse verkeersinligting.

Stap 7. Tik die tydperk wat u wil sien
U kan u daaglikse en maandelikse internetverkeersdatalogboeke hier oopmaak. As u op 'n opsie tik, word die tydlogboek vir die geselekteerde tydperk oopgemaak en u snelhede gedurende die geselekteerde tydperk vertoon.
- U kan die Huidige maand en Verlede maand onder "MAANDELIKE VERKEER" en Vandag en Gister onder "DAAGLIKSE VERKEER."
- U kan u snelheidsgemiddeldes vir elke dag in 'n maand of snelheidsregistrasies elke paar minute op 'n dag sien.
Metode 2 van 2: Gebruik SpeedSmart

Stap 1. Laai die Speed Test SpeedSmart -app af na u iPhone of iPad
Dit is 'n gratis app wat u in die App Store kan aflaai.

Stap 2. Maak SpeedSmart oop op u iPhone of iPad
Die SpeedSmart-app lyk soos 'n Wi-Fi-ikoon in 'n blou kilometerteller op 'n wit agtergrond. U kan dit op u tuisskerm of in u appbiblioteek vind nadat u aflaai voltooi is.

Stap 3. Tik op Laat in die pop-up toe
As u SpeedSmart die eerste keer oopmaak, sal u 'n opspringvenster sien waarin u gevra word om die program toegang tot u ligging toe te laat. Dit sal die toets help om die bediener wat die naaste aan u is, te vind.

Stap 4. Tik op die blou Start Speedtest -knoppie
Dit is in die middel van die skerm. Dit sal u huidige internetspoed begin toets.
Die toetsresultate toon u huidige aflaai- en oplaaisnelheid, sowel as die resultate van ping- en jitter -toetse

Stap 5. Tik op die staafgrafiekikoon om historiese data te sien
Dit is die ikoon van drie vertikale lyne onderaan die skerm-die ikoon is die tweede van links. Elke keer as u u spoed toets, word die resultate by hierdie skerm gevoeg en op die bediener gestoor. Die kolom "Datum" toon die datum en tyd waarop die toets uitgevoer is.
- Tik op 'n datum/tyd om meer gedetailleerde inligting oor die toets te sien.
- Die versamelde data word op 'n afstandbediener gestoor, nie op u iPhone of iPad nie.
Wenke
- As u hulp nodig het om enige van die programme op u iPhone of iPad af te laai, lees hierdie artikel vir gedetailleerde riglyne vir die aflaai van 'n app in die App Store.
- As u probleme met internetspoed ondervind, is dit dalk tyd om u router op te gradeer. Routers hou gewoonlik net drie jaar aan voordat hulle opgegradeer moet word.
- As die internetspoed op u toestel stadig is, probeer dan om dit weer te begin en die Wi-Fi weer aan en af te skakel om te sien of dit help.