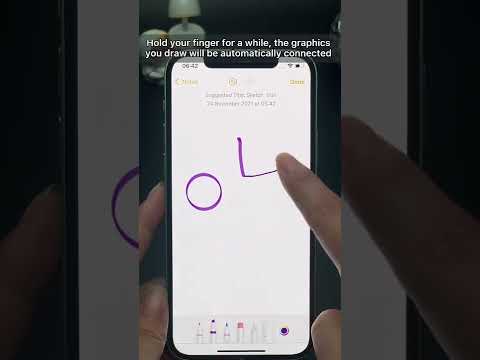Met die gratis Amazon Kindle -app kan u boeke op u Apple iPad vanaf enige plek koop en lees sonder om u toestel aan 'n rekenaar te hoef te koppel. Om Kindle -boeke vir u iPad te koop, moet u eers die Kindle -leesprogram installeer en daarna die Kindle Store vir iPad besoek om boeke draadloos op u tablet te laat aflewer.
Stappe
Deel 1 van 3: Die installering van die Kindle -app

Stap 1. Begin die App Store -ikoon op u Apple iPad

Stap 2. Tik “Kindle” in die soekkassie van die App Store

Stap 3. Tik op die Kindle -ikoon wat in die soekresultate verskyn
Die Kindle -ikoon bevat 'n persoon wat 'n boek lees en die woord 'Kindle' in geel teen 'n blou agtergrond.

Stap 4. Tik op “Installeer
” Die Kindle -app is gratis en word binne 'n paar minute op u iPad geïnstalleer.

Stap 5. Begin die Kindle -program op u iPad as die installasie voltooi is

Stap 6. Voer u Amazon -aanmeldingsbewyse in en tik dan op "Meld aan
” Alle Kindle -boeke wat u koop, sal beskikbaar wees onder die 'Cloud' -oortjie.
Kies die opsie om te registreer of aan te meld by Amazon as u nog nie 'n rekening het nie. U moet 'n Amazon -rekening hê om Kindle Books vir u iPad te kan koop
Deel 2 van 3: Koop Kindle Books

Stap 1. Begin die internetblaaier op u iPad of rekenaar

Stap 2. Gaan na die Kindle Store vir die iPad by

Stap 3. Meld aan by die Kindle Store met u Amazon -aanmeldingsbewyse
U moet dieselfde Amazon -geloofsbriewe invoer as wat u gebruik het tydens die installering van die Kindle -app op u iPad.

Stap 4. Soek na Kindle -boeke wat u op u iPad wil lees
Voer soekkriteria in vir spesifieke boektitels, of blaai deur boeke volgens genre en vrystellingsdatum.

Stap 5. Tik op "Koop nou" langs die boektitel wat u wil koop

Stap 6. Volg die instruksies op die skerm om u betalingsbesonderhede in te voer
Kindle-boeke word gekoop met die Amazon-betaalmetode van 1 klik, wat deel uitmaak van u Amazon-rekening. Nadat u aankoop voltooi is, sal die boek beskikbaar wees onder die blad 'Cloud' in die Kindle -app op u iPad.

Stap 7. Begin die Kindle -program op u iPad en tik dan op die oortjie "Wolk"

Stap 8. Tik op die boektitel wat u gekoop het
Die boek sal nou in u Kindle -app oopmaak.
Deel 3 van 3: Probleemoplossing

Stap 1. Dateer die iOS -sagteware op u iPad op as u probleme ondervind met die aflaai van die Kindle -app
Dit verseker dat u iPad op datum is en versoenbaar is met die nuutste weergawe van Amazon se Kindle -app.

Stap 2. Bevestig dat u iPad aan die internet gekoppel is as 'n boek wat u gekoop het nie by die Kindle -app afgelewer word nie
Die iPad sal slegs met Amazon gesinchroniseer as die toestel aan 'n draadlose of datanetwerk gekoppel is.

Stap 3. Tik op "Sinkroniseer" vanaf die tuisskerm van die Kindle -app as u boek nie onder die oortjie "Wolk" beskikbaar is nie
Dit sinchroniseer u iPad handmatig met Amazon se bedieners as die diens om een of ander rede nie outomaties sinkroniseer nie.