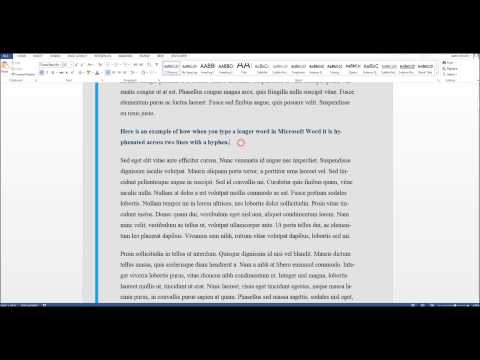As u in u Excel -dokument verskeie oortjies, ook werkblaaie, het, kan dit deurmekaar raak om daardeur te navigeer. Hierdie wikiHow sal u wys hoe u tussen Excel -oortjies kan skuif met behulp van kortpaaie of die opdrag "Gaan na".
Stappe
Metode 1 van 2: Die gebruik van kortpaatsleutels

Stap 1. Maak u projek oop in Excel
U kan u projek in Excel oopmaak deur te klik Maak oop van die lêer oortjie, of u kan met die rechtermuisknop op die lêer in 'n lêerblaaier klik en klik Maak oop met en Excel.
U kan hierdie metode op beide Windows- en Mac -rekenaars gebruik

Stap 2. Druk en hou Ctrl ingedruk (Windows) of ⌘ Cmd (Mac).
U vind hierdie sleutel op u sleutelbord langs die spasiebalk. Hou hierdie sleutel ingedruk totdat anders aangedui word.

Stap 3. Druk ⇟ PgDn (regs oortjie) of ⇞ PgUp (oortjie links).
Solank jy die Ctrl of Cmd as u die sleutel ingedruk het, kan u dit gebruik PgDn en PgUp om deur die oortjies van u sigblad te blaai.

Stap 4. Laat Ctrl los (Windows) of ⌘ Cmd (Mac) as u klaar is deur die oortjies.
Pas nadat u deur die oortjies navigeer het, moet u die Ctrl of Cmd sleutel. As u aanhou druk PgDn of PgUp, U sal waarskynlik bo of onder in die sigblad beland in plaas daarvan om deur oortjies te blaai.
Metode 2 van 2: Gebruik die opdrag "Gaan na"

Stap 1. Maak u projek oop in Excel
U kan u projek in Excel oopmaak deur te klik Maak oop in die lêer-oortjie, of u kan met die rechtermuisknop op die lêer in 'n lêerblaaier klik en klik Maak oop met en Excel.
U kan hierdie metode op beide Windows- en Mac -rekenaars gebruik

Stap 2. Druk F5
U sal die F -getalle bo die ry getalle op u sleutelbord sien. 'N "Gaan na" venster sal oopmaak.
U kan ook druk Ctrl + G (Windows) of Cmd + G (Mac) om die venster "Gaan na" oop te maak. U kan ook na Wysig> Soek> Gaan na uit die spyskaart.

Stap 3. Tik die naam van die blad waarna u wil gaan
As u nie u velle hernoem het nie, is die name gewoonlik "Blad 1/2/3".
Tik byvoorbeeld Sheet3 om na daardie blad te gaan

Stap 4. Tik 'n uitroepteken
). Spasies word nie toegelaat in die 'Gaan na' -funksie nie, dus moet u 'n uitroepteken gebruik.
Byvoorbeeld, jy moes Sheet3

Stap 5. Tik die sel waarna u wil gaan
As u nie 'n spesifieke sel in gedagte het nie, voer A1 in om na die bokant van die blad te gaan.
U moes byvoorbeeld Sheet3! A1 in die venster "Gaan na" ingevoer het
Stap 6. Druk op ↵ Enter (Windows) of ⏎ Keer terug (Mac).
Die swart omtrek wat aandui watter blokkie gekies is, gaan na die ingevoerde vel en sel.