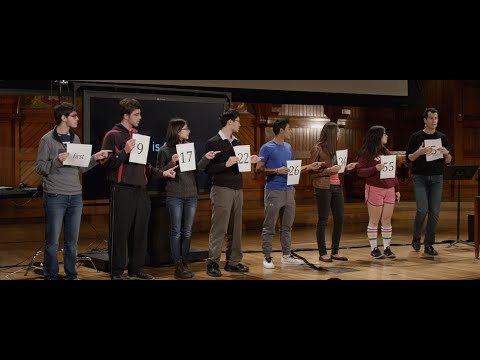Hierdie wikiHow leer u hoe u die skerm van u iPhone met u Mac, Apple TV of ander Smart TV met AirPlay 2 kan weerspieël. U benodig 'n Lightning -kabel om na u Mac te spieël, maar u kan draadloos na 'n TV spieël solank albei toestelle aan dieselfde netwerk gekoppel is.
Stappe
Metode 1 van 2: Spieël na 'n TV

Stap 1. Koppel u iPhone aan dieselfde Wi-Fi-netwerk as die TV
Solank u Smart TV deur AirPlay 2 aangeskakel is (of gekoppel is aan 'n Apple TV), kan u die skerm van u iPhone draadloos weerspieël. U moet net seker maak dat u iPhone aan dieselfde Wi-Fi-netwerk as die TV gekoppel is.
- Tik op die om die Wi-Fi-netwerk op u iPhone te verander Instellings tik (die ratikoon) op die tuisskerm Wi-Fi, en kies dan 'n netwerk.
- Klik hier om die amptelike lys Smart TV's te sien wat AirPlay 2 ondersteun.

Stap 2. Maak die beheersentrum op u iPhone oop
As u 'n iPhone X of later gebruik, vee u af in die regter boonste hoek van die tuisskerm. Alle ander iPhone -gebruikers kan die beheersentrum oopmaak deur van die onderkant van die tuisskerm af op te vee.

Stap 3. Tik op Screen Mirroring
Dit is die wye knoppie aan die regterkant van die beheersentrum. U iPhone sal nou AirPlay -toestelle op die netwerk opspoor.

Stap 4. Kies u TV
Dit sal die skerm van u iPhone op die TV vertoon.
- Afhangende van u instellings, kan u 'n boodskap op die TV -skerm sien waarin u gevra word om 'n wagwoord in te voer. Voer die ontsluitingswagkode van u iPhone in om voort te gaan.
- Tik op om die afspiegeling te stop Skermspieël, en kies dan Hou op met spieël.
Metode 2 van 2: Spieël na 'n Mac

Stap 1. Koppel jou iPhone aan jou Mac met 'n Lightning -kabel
Dit is dieselfde kabel wat u gebruik om met iTunes te sinchroniseer en/of u iPhone te laai.
As u u iPhone verbind, kan iTunes en/of die Foto's -program outomaties op u Mac begin word. U kan hierdie programme toemaak as dit verskyn

Stap 2. Maak QuickTime op u Mac oop
U vind dit in die Aansoeke gids en dikwels op die Launchpad.

Stap 3. Klik op die File menu
Dit is in die linker boonste hoek van die skerm van u Mac.

Stap 4. Klik op New Movie Recording
Dit maak die kamera -venster "Filmopname" oop.

Stap 5. Klik op die pyltjie langs die opnameknoppie
Dit is die klein pyltjie wat langs die rooi sirkel onderaan die spyskaart af wys. 'N Spyskaart sal uitgebrei word, met 'n lys met gekoppelde kameras en mikrofone.

Stap 6. Kies u iPhone onder "Kamera
"Dit sal die skerm van u iPhone in die venster vertoon. Alles wat u op u iPhone doen, sal hier weerspieël word. As u die geluid van u iPhone deur u luidsprekers wil hoor, kies u iPhone ook onder" Mikrofoon ".
- Klik op die ronde groen knoppie bo-aan die venster om die venster op die volle skerm te maak.
- Om die spieël te stop, klik weer op die pyltjie om die spyskaart oop te maak en kies dan u ingeboude kamera en luidspreker uit die afdelings "Kamera" en "Mikrofoon".