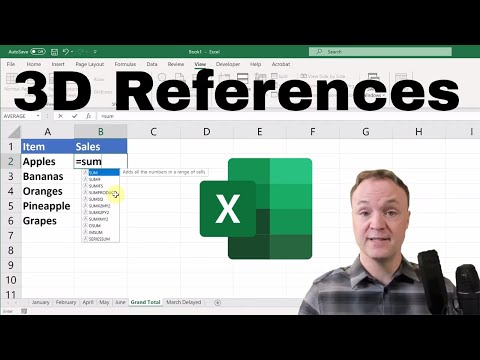Hierdie wikiHow leer u hoe u die wagwoord uit 'n beskermde Excel -werkblad kan verwyder, asook hoe u die wagwoord vir 'n geïnkripteer Excel -lêer kan kraak. In die meeste gevalle is dit vinnig en maklik om 'n wagwoord uit 'n werkblad wat binne 'n redigering gesluit is, te verwyder! Maar as u 'n wagwoord nodig het om die lêer selfs oop te maak, word dinge 'n bietjie moeilik. Daar is geen wettige manier om 'n Excel-werkboek te ontsyfer sonder om 'n wagwoordkraker te gebruik nie, wat 'n baie hulpbronintensiewe proses kan wees, afhangende van die kompleksiteit van die wagwoord. Tog is dit die moeite werd om te probeer!
Stappe
Metode 1 van 2: Verwyder wagwoordbeskerming uit 'n blad

Stap 1. Verstaan die omstandighede waaronder u dit kan doen
As slegs 'n vel in die Excel-werkboek beskerm is, dit wil sê, as u die Excel-lêer kan oopmaak en die inhoud daarvan kan sien, maar dit nie kan wysig nie, kan u hierdie metode gebruik om die wagwoordbeskerming op beide Windows- en Mac-rekenaars te verwyder.
- As die Excel -lêer self geïnkripteer is en 'n wagwoord benodig om selfs die inhoud te sien, sal hierdie metode beslis nie werk nie. U kan probeer om 'n wagwoordkraker te gebruik, maar daar is geen waarborge nie.
- Daar is 'n kans dat hierdie metode nie sal werk as die lêer beskerm is met die Microsoft 365 -weergawe van Excel.

Stap 2. Kyk of die Excel -lêer geïnkripteer is
Die maklikste manier om dit te doen is deur dubbelklik op die Excel-lêer. As die lêer oopgemaak word en u kan klik Lees slegs om die lêer te sien, of as die lêer soos gewoonlik oopmaak as u dubbelkliek, is die lêer nie geïnkripteer nie.
As u onmiddellik 'n wagwoord gevra word as u op die lêer dubbelklik en u nie die opsie kry om dit alleen-leesbaar oop te maak nie, is die lêer geïnkripteer en kan u nie hierdie metode gebruik om dit oop te maak nie

Stap 3. Maak 'n afskrif van die werkboek
Klik in Finder of Windows File Explorer op die Excel -lêer wat die vel bevat wat u wil beskerm, en druk dan Ctrl + C (Windows) of Command + C (Mac) en plak dit in 'n ander gids deur op te druk Ctrl + V (Windows) of Command + V (Mac).
Dit is nodig as u per ongeluk die oorspronklike weergawe van die lêer in die proses beskadig

Stap 4. Aktiveer lêeruitbreidings
Slaan hierdie stap oor op 'n Mac. As u 'n Windows -rekenaar gebruik, moet u seker maak dat u die lêeruitbreiding se name kan sien en verander deur die volgende te doen:
- Maak oop File Explorer deur te druk Windows -sleutel + E..
- Klik Beskou.
- Merk die blokkie "Uitbreidings na lêernaam".

Stap 5. Verander die Excel -lêer in 'n zip -lêergids
Om so te doen:
- Windows - Klik met die rechtermuisknop op die Excel -lêer, klik Hernoem, verwyder die "xlsx" teks aan die einde van die lêernaam en tik zip in. Maak seker dat u die tydperk tussen die naam van die lêer en die "zip" hou. Druk Tik in en klik Ja wanneer gevra word.
- Mac - Kies die Excel -lêer, klik lêer, kies Kry inligting, verwyder die "xlsx" teks aan die einde van die lêernaam en tik zip in. Maak seker dat u die tydperk tussen die naam van die lêer en die "zip" hou. Druk Keer terug en klik Gebruik.zip wanneer gevra word.

Stap 6. Pak die zip -lêergids uit
Hierdie proses sal wissel na gelang van u rekenaar se bedryfstelsel:
- Windows - Klik met die rechtermuisknop op die zip -gids, klik Onttrek alles … in die keuselys en klik Uittreksel wanneer gevra word. Die uitgepakte vouer moet oopmaak.
- Mac - Dubbelklik op die zip -gids en wag totdat die uitgepakte gids oopgemaak is.

Stap 7. Dubbelklik op die xl-lêergids
Dit maak die gids oop.
As die uitgepakte gids om een of ander rede nie oopgemaak is nie, dubbelklik eers op die gewone gids met dieselfde naam as u ZIP-lêergids

Stap 8. Dubbelklik op die werkblaaie-lêergids
Dit is naby die bokant van die "xl" -vouer.

Stap 9. Maak die vel oop in 'n teksredigeerder
Afhangende van die bedryfstelsel van u rekenaar, doen een van die volgende:
- Windows - Klik met die rechtermuisknop op die blad wat u wil ontsluit (bv. "Blad1") en kies Maak oop met in die keuselys en klik Notepad in die resulterende pop-out menu.
- Mac - Klik op die blad wat u wil ontsluit (bv. "Blad1"), klik lêer, kies Maak oop met, en klik TextEdit.

Stap 10. Verwyder die wagwoordbeskermingskode
Soek die "sheetProtection" -afdeling wat binne die "" hakies is, en verwyder dan alles van "") aan die ander kant van die bladbeskermingsalgoritme.

Stap 11. Stoor u veranderinge en sluit die teksredakteur
Druk óf Ctrl + S (Windows) of Command + S. (Mac), klik dan op die X (of rooi sirkel op 'n Mac) in die hoek van die teksredakteur.
As verskeie velle in die werkboek beskerm word, moet u die beskerming afsonderlik van elkeen verwyder. Maak 'n ander beskermde blad in u teksredakteur oop en verwyder dieselfde reël en stoor elkeen terwyl u gaan

Stap 12. Kopieer die gids "werkkaarte"
Klik op die "Terug" -knoppie om terug te gaan na die "xl" -vouer, kies dan die "werkblaaie" -map en druk óf op Ctrl + C (Windows) of Command + C (Mac) om dit te kopieer.

Stap 13. Maak die zip -lêer (Windows) of die nuwe gids (Mac) oop
Dit is die lêer wat u hernoem het en dan vroeër onttrek is (die een wat eindig op.zip, as u Windows gebruik). As u 'n Mac gebruik, dubbelklik net op die nuwe gids met dieselfde naam as die zip-lêer.

Stap 14. Vervang die "werkkaarte" -map met u gekopieerde
Navigeer na die gids "werkblaaie" deur dubbel te klik op die "xl" -map en verwyder dan die gids "werkblaaie" daarbinne. Klik dan met die rechtermuisknop op 'n leë plek in die venster en kies Plak om die gekopieerde weergawe te plak.
- As u Windows gebruik, het u die gekopieerde gids nou weer by die bestaande zip -lêer gevoeg.
- As u 'n Mac gebruik, het u die gekopieerde vouer by die uitgepakte vouer gevoeg.
Stap 15. (Slegs Mac) Verander die gids weer in 'n zip -lêer
Druk as u 'n Mac gebruik Beheer as u op die gids klik wat u voorheen onttrek het, is dit die gids met dieselfde naam as u sigblad. Kies dan Druk saam uit die spyskaart. Die gids is nou weer 'n zip -lêer.

Stap 16. Verander die zip -lêer terug in 'n Excel -lêer
Sluit die zip -lêer en doen een van die volgende:
- Windows - Klik met die rechtermuisknop op die zip -gids, klik Hernoem, vervang die "zip" teks met "xlsx" en druk Tik in. Klik Ja wanneer gevra word.
- Mac - Klik op die zip -gids, klik lêer, klik Kry inligting, vervang die "zip" -teks in die titel met "xlsx" en druk Keer terug. Klik Gebruik.xlsx wanneer gevra word.

Stap 17. Dubbelklik op die Excel-lêer om dit oop te maak
Noudat u die wagwoordbeskerming uit die blad verwyder het, kan u dit soos nodig wysig.
As u 'n fout ontvang dat die Excel -vel beskadig is, het u waarskynlik ekstra kode verwyder toe u probeer om die wagwoordbeskermingsalgoritme te verwyder. Herhaal die bogenoemde stappe, en maak seker dat u slegs die teks tussen die hakies () en die hakies self verwyder
Metode 2 van 2: 'n Werkboekwagwoord kraak

Stap 1. Verstaan dat dit moontlik onmoontlik is om die wagwoord te kraak
Moderne weergawes van Excel, soos Excel 2019 en Microsoft 365, gebruik gevorderde koderingstegnieke wat die metodes wat deur wagwoordkrakers gebruik word, feitlik nutteloos maak, vanweë hoe lank die wagwoord kan neem om te kraak. U sal 'n makliker tyd hê om 'n korter wagwoord sonder spesiale karakters te kraak, hoewel dit moontlik is om meer ingewikkelde wagwoorde met die regte app te kraak.
- Dit is onmoontlik om 'n Excel -lêer te kraak sonder om 'n wagwoordkraker te koop, aangesien gratis weergawes van betroubare wagwoordkrakers gewoonlik net tot Excel 2010 dek.
- As u Excel-lêer werklik geïnkripteer is, sal u dubbelklik op die Excel-lêer om 'n wagwoord te vra voordat u die inhoud van die lêer kan sien. As dit die geval is (en u weet nie die wagwoord nie), benodig u 'n wagwoordkraker om die inhoud daarvan te sien.

Stap 2. Laai PassFab vir Excel af en installeer dit
U kan dit kry by https://www.passfab.com/products/excel-password-recovery.html. Alhoewel baie toepassings beweer dat hulle wagwoordkripsie uit die wagwoordbeskermde Excel-werkboeke verwyder, is PassFab bekend daarvoor dat dit veilig en maklik is om te gebruik. Dit kan ook Excel -lêers wat in alle weergawes van Excel gemaak is, ontsyfer, insluitend 2019 en Microsoft 365. Daar is egter twee nadele:
- Die een is dat die app slegs op Windows werk, sodat Mac -gebruikers toegang tot 'n rekenaar benodig. Daar is moontlik 'n Mac -alternatief, maar niemand het bewys dat dit so betroubaar is nie. As u nie toegang tot Windows het nie, probeer dan om 'n ander Excel-wagwoord-krakende app te soek. Maak seker dat u die app deeglik ondersoek voordat u dit aflaai en installeer, aangesien daar baie skelm programme is.
- Die ander is dat die sagteware nie heeltemal gratis is nie; daar is 'n paar basiese funksies in die proefweergawe wat u wagwoord kan help kraak, maar u moet 'n lisensie betaal as die wagwoord ingewikkeld is. As u net een werkboek wil kraak, kan u die opsie van een maand kies, slegs $ 15,95. Onthou net om die intekening te kanselleer voordat die maand eindig, sodat u nie in die toekoms in rekening gebring word nie.

Stap 3. Maak PassFab oop
Nadat u die app geïnstalleer het, vind u dit in u Windows -kieslys.

Stap 4. Klik Herstel Excel oop wagwoord
Dit is die eerste van twee opsies. Dit is die opsie wat u moet kies as u 'n wagwoord moet invoer by die opening van die werkboek.
As u net die wagwoord van 'n beskermde blad in 'n werkboek wil verwyder en dit nie kon doen deur die XML -lêer te wysig nie, kan u kies Verwyder die Excel -beperkingwagwoord en volg die instruksies op die skerm.

Stap 5. Klik op die + en kies u Excel -lêer
Dit vertel PassFab watter lêer om te kraak.

Stap 6. Kies 'n wagwoordherstelmodus
Hou in gedagte dat dit nie saak watter opsie u kies nie, maar dit neem tyd om 'n wagwoord te kraak. Die app moet alle verskillende kombinasies van letters, syfers en simbole probeer. Dit kan van 'n paar minute tot 'n paar maande duur! Daar is drie opsies waaruit u kan kies:
-
Woordeboekaanval is 'n goeie opsie as u dink dat die wagwoord 'n eenvoudige woord uit die woordeboek is. U kan bykomend tot die woordeboek ook u eie lys met woorde verskaf, soos algemene wagwoorde wat u organisasie gebruik. Voeg net die potensiële wagwoorde by 'n tekslêer, stoor dit, klik Instellings langs "Woordeboekaanval" en kies die lêer.
Dit is die enigste gratis opsie, en dit bevat slegs 'n beperkte woordeboek. As u toegang tot meer opsies wil verkry, klik Gradeer nou op lisensie te koop.
- Brute Force met Masker Attack Dit is 'n uitstekende opsie as u dele van die wagwoord ken, of as u sekere letters, syfers of simbole in u krakingspoging wil insluit. As u hierdie opsie kies, klik Instellings Daarbenewens kan u die lengte van die wagwoorde wat u wil probeer, watter karakters u moet gebruik, en voor- en/of agtervoegsels aanpas. Afhangende van die lengte en kompleksiteit van die wagwoord, kan hierdie opsie baie ure, dae, selfs weke neem!
- Brute Force Attack is net soos die vorige opsie, behalwe as dit die beste is as u nie regtig weet wat die wagwoord kan wees nie. Dit probeer basies alle moontlike kombinasies totdat dit die wagwoord kan uitvind, wat beslis lank kan duur, afhangende van die lengte daarvan.

Stap 7. Klik op die blou Herstel knoppie
Laat die wagwoord kraak begin! PassFab probeer alle moontlike kombinasies wat ooreenstem met die krakingsopsie wat u gekies het. Die app sal aanhou om kombinasies te probeer totdat dit die wagwoord raai of die opsies om te probeer opraak.
- Dit kan 'n rukkie neem en kan baie hulpbronne op u rekenaar verbruik. As u die krake moet onderbreek, klik dan op die stopknoppie (die vierkant) totdat u gereed is om te hervat, en klik dan op die speelknoppie om weer te begin.
- As PassFab die wagwoord vind, sal dit dit in gewone teks aan u vertoon; u kan die wagwoord dan in Excel kopieer of tik wanneer u die lêer oopmaak om die inhoud daarvan te sien.
- Afhangende van die inhoud van die Excel -lêer, kan dit nodig wees om u pogings te laat vaar as u nie die wagwoord binne 'n redelike tydperk gevind het nie.
Video - Deur hierdie diens te gebruik, kan sommige inligting met YouTube gedeel word

Wenke
- Gebruik hierdie metodes slegs as u die eienaar van die lêer of 'n gemagtigde gebruiker is. Afhangende van die inhoud van die lêer en u ligging, is dit nie net oneties om 'n wagwoord te kry vir 'n lêer wat nie u s'n is nie, maar ook onwettig.
- In die meeste gevalle kan u nie die wagwoord op 'n geïnkripteer Excel -lêer kraak nie.
- Microsoft kan nie verlore Excel -wagwoorde vir u herstel nie.