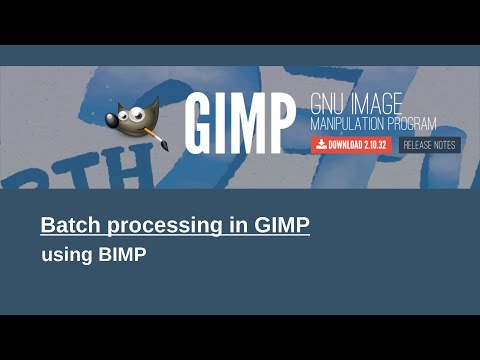Alhoewel dit tegnies 'n lensdefek is, is donkerdering na die hoeke van 'n foto 'n effek wat baie mense wenslik vind; moontlik omdat feitlik alle kameras van 'n sekere oesjaar dit op 'n baie uitgesproke manier gedoen het. As dit korrek gedoen is, kan dit die kyker se aandag vestig op die belangrikste deel van u foto (soos 'n persoon). Die effek is maklik genoeg om te dupliseer met GIMP, die voorste open source fotobewerkingsprogrammatuur.
Stappe
Stap 1. Maak u foto oop in GIMP (File ->> Open)

Stap 2. Voeg 'n nuwe, swart laag by
Open die lae -dialoog met Ctrl+L. Klik op die knoppie "Nuwe laag" links onder. Voer 'n naam daarvoor in (ons sal 'Vignette' in ons voorbeeld gebruik). Stel 'Laagvultipe' in op 'Voorgrondkleur' (dit veronderstel dat u voorgrondkleur op swart is, soos gewoonlik). Klik op "OK".
Stap 3. Maak 'n sagte ligte laag
Klik in die dialoog Lae op u "Vignette" -laag om dit te kies en kies sagte lig in die keuselys "Mode". U sal sien dat u hele beeld merkbaar donker word. Dit is goed.

Stap 4. Voeg 'n laagmasker by u nuwe laag
Klik met die rechtermuisknop op u laag "Vignette" en gaan na Laagmasker byvoeg. In die dialoogvenster wat verskyn, wil u hê dat "Laagmasker inisialiseer" op "Wit (volle ondeursigtigheid)" moet wees. Klik op "Voeg by".

Stap 5. Kies 'n gebied los rondom die middel van u raam
Gebruik die vrye vormgereedskap (druk op F om dit te wys) en teken 'n keuse iewers rondom die belangrikste belangstelling in u foto. Dit hoef nie presies te wees nie (en dit kan selfs beter wees as dit nie die geval is nie).

Stap 6. Vul hierdie area met swart
Gebruik u emmerhulpmiddel (Shift+B) en klik in die keuselys om dit in te vul (dit veronderstel weer dat u voorgrondkleur swart is). U sal sien dat die gebied binne die keuse weer normaal is; dit is omdat swart gebiede op die laagmasker (wat ons redigeer) die laag deursigtig maak.
Stap 7. Ontkies u keuse met Kies -> Geen

Stap 8. Vervaag jou laagmasker
Gaan na Filters -> Vervaag -> Gaussiaanse vervaging. In die dialoog wat verskyn, wil u hê dat 'Radius' baie groot is; 'n tiende van die langste rand van die foto is nie te veel nie. Hoe groter die radius, hoe meer subtiel sal die effek wees. Vir ons klein 683x1024 foto het ons 'n radius van 159 pixels gebruik, wat moontlik nie genoeg was nie. Klik op "OK". U sal sien dat die skerp rande wat voorheen aan die grense van u keuse was, verdwyn het.

Stap 9. Verander die ondeursigtigheid van die "vignet" laag
Klik op u "Vignette" -laag om dit te kies (as dit nog nie gekies is nie), en skuif dan die ondeursigtigheidsskuif na regs totdat die effek subtiel genoeg is. Ons voorbeeld het 'n ondeursigtigheid van ongeveer 50%gebruik, maar wat u gebruik, is aan u oordeel. Te veel foto's met 'n pseudo-vignet-effek oordryf dit geweldig. Moenie dit doen nie!

Stap 10. U kan u beeld nou in 'n formaat van u keuse stoor (JPEG is die beste vir foto's)
U wil moontlik ook een weergawe daarvan stoor met die uitbreiding ".xcf", waarmee u u prent later in GIMP kan wysig (terwyl u lae, laagmaskers en so meer behou), as u 'n probleem agterkom.