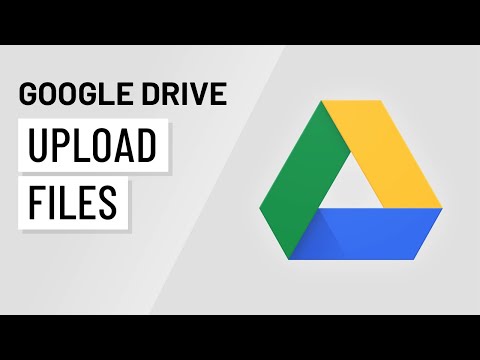Time Machine is die rugsteunhulpmiddel wat beskikbaar is op Mac -bedryfstelsels Leopard (10.5) of hoër. Dit word oor die algemeen gebruik vir persoonlike rugsteun, eerder as om professionele rugsteun van die stelsel te maak. U kan leer hoe om Time Machine te gebruik deur 'n rugsteunaandrywing aan te sluit op u Apple -rekenaar en dit volgens u voorkeure op te stel.
Stappe
Deel 1 van 4: Backup Drive

Stap 1. Koop 'n eksterne skyf
Maak seker dat dit minstens twee keer die grootte van u hardeskyf is.
-
Vandag kan u 'n rugsteunrit koop met 'n terabyte of meer. Die meeste rugsteunskyfies maak verbinding met u USB -skyf.

Gebruik Time Machine Stap 13 Bullet 1 - U kan ook rugsteunskyfies koop wat met u ander Mac -poorte werk, soos FireWire 800 en Thunderbolt. U moet u Apple -handleiding nagaan om te sien of u masjien hierdie dryf ondersteun. Dit kan baie vinniger wees om inligting te stuur en te ontvang, maar ook baie duurder as 'n tradisionele USB -poortstasie.

Stap 2. Lees die handleiding
Kyk of die skyf sy eie sagteware het.
- Kies indien moontlik 'n hardeskyf wat nie op eie sagteware werk nie. Hierdie rugsteunprogrammatuur kan meeding met die Time Machine -rugsteun, wat probleme veroorsaak.
- Skakel die rugsteunprogrammatuur van u hardeskyf uit deur dit te verwyder of die aanwysings in die handleiding te volg voordat u Time Machine probeer gebruik.

Stap 3. Besluit of u die rugsteunskyf aan die rekenaar wil hou, sodat Time Machine die rekenaar elke uur of daagliks kan rugsteun
U kan ook kies om dit spesifiek aan te sluit as u wil hê dat Time Machine moet werk.
Deel 2 van 4: Opstel van tydmasjien

Stap 1. Plaas die rugsteunstasie in u rekenaar
In die meeste gevalle doen u dit deur dit met 'n koord te verbind, of direk deur 'n USB -skyf.

Stap 2. Wag 'n paar minute totdat die stelsel die nuwe toestel herken
In die meeste gevalle herken u Apple -rekenaar die toestel en vra u of u dit as 'n rugsteun wil gebruik.
Stap 3. Klik op "Gebruik as Friends Drive" wanneer die dialoogkassie vra of u dit met Time Machine wil gebruik
-
As die dialoogkassie nie verskyn nie, of as u 'n skyf wil gebruik wat voorheen as 'n rugsteun ingevoeg is, gaan dan na u 'Stelselvoorkeure' -toepassing. Klik op "Time Machine." Kies die rugsteunrit wat u in die blaaier wil gebruik.

Gebruik Time Machine Stap 6 Bullet 1 -
Vir ekstra sekuriteit, merk die kassie wat sê "Encrypt Backup Disk". Dit sal slegs op sekere bedryfstelsels beskikbaar wees.

Gebruik Time Machine Stap 6 Bullet 2
Deel 3 van 4: Tydmasjienvoorkeure

Stap 1. Gaan na u Mac -lessenaar
Klik op die simbool van 'n horlosie met 'n pyltjie om dit. Dit is die Time Machine -ikoon.

Stap 2. Blaai en kies die opsie "Open Time Machine Preferences" om u Time Machine op te stel
U kan ook teruggaan na die stelselvoorkeure -toepassing en op Time Machine klik om na dieselfde skerm te kom

Stap 3. Kies "Opsies" in die dialoogkassie Tydmasjien

Stap 4. Kies items om uit te sluit van die Time Machine -rugsteun
Time Machine sal nie 'n rugsteun maak van toestelle wat op u rekenaar gekoppel is nie, maar dit sal 'n back -up maak van byna alles anders, dus u wil dalk Mail of ander items uitsluit.
-
Klik op die plusteken om iets by te voeg wat uitgesluit moet word van die rugsteun.

Gebruik Time Machine Stap 10 Bullet 1

Stap 5. Toegang tot Time Machine om lêers van vorige dae, weke of maande te sien
Klik op "Enter Time Machine" onder die Time Machine -ikoon.

Stap 6. Blaai deur die afgelope rugsteun totdat u die datum vind waartoe u toegang wil verkry
Kies die gewenste lêer en klik op "Herstel" om dit weer op u Mac te laai.
-
U kan ook die soekbalk gebruik om lêers te soek as u nie weet wanneer dit gestoor is nie.

Gebruik Time Machine Stap 12 Bullet 1
Deel 4 van 4: Handmatige rugsteun van tydmasjiene
Stap 1. Stel 'n datum en tyd in om 'n rugsteun van u rekenaar te maak, as u besluit om nie u rugsteunstasie ingeskakel te hou nie
Dit is 'n goeie idee om dit elke dag, of ten minste een keer per week, te doen as u die rekenaar nie gereeld gebruik nie.
-
As u die hardeskyf by u rekenaar ingeskakel laat, stoor Time Machine elke uur rugsteun. Dit bespaar uurlikse rugsteun vir 1 dag, weeklikse rugsteun vir 'n maand en maandelikse rugsteun vir 'n onbeperkte tyd. Die rugsteun sal stop as die masjien vol is.

Gebruik Time Machine Stap 13 Bullet 1

Stap 2. Koppel u eksterne hardeskyf aan op u rekenaar
Gee die stelsel 'n rukkie om die aandrywing te herken.

Stap 3. Klik op die Time Machine -ikoon
Kies "Maak nou 'n rugsteun."

Stap 4. Laat die hardeskyf met rus totdat dit 'n rugsteun maak
As u dit verwyder sonder om dit uit te gooi, kan u u data verloor.
Video - Deur hierdie diens te gebruik, kan sommige inligting met YouTube gedeel word

Wenke
- As dit lyk asof Time Machine gestop het, kan u die rugsteun stop en dit weer begin deur middel van die opsies onder die Time Machine -ikoon.
- Om u hele skyf te herstel na 'n rekenaar wat neergestort het, moet u weer installeer en tydmasjiene. Hierdie twee hulpmiddels werk saam om lêers te herstel; dit sal egter 'n paar uur neem. U kan ook u lêers van 'n ou masjien na 'n nuwe masjien oordra met behulp van hierdie hulpmiddels en 'n onlangse Time Machine -rugsteunlêer.