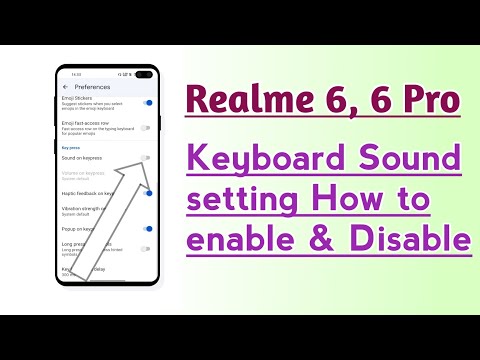Sukkel u om die videokaart wat u 'n paar jaar gelede gekoop het, te onthou en te lui om u saak oop te maak? Is u nuuskierig na watter spesifikasies u moet kyk as u 'n nuwe videokaart vir u tafelrekenaar koop? Dit is uiters eenvoudig om u spesifikasies vir die videokaart op die hoofskerm van u tafelrekenaars te vind. LET WEL: Dit word gebruik vir Windows XP, Windows Vista (tuis, besigheid, 32/64-bis, Premium) sowel as Windows 7.
Stappe

Stap 1. Klik op die lessenaarskerm in die onderste taakbalk met die linkermuisknop op die "Start" -knoppie of op die Windows-ikoon
Dit verskyn 'n spyskaart met baie funksies.

Stap 2. Soek die knoppie met die naam "Uitvoer", wat gewoonlik onder die "Soek" -knoppie of -balk gevind kan word
As die knoppie nie beskikbaar is nie, tik u 'Uitvoering' in die soekbalk en dan verskyn die program. Klik met die linkermuisknop op die knoppie 'Uitvoer' om die program te begin.

Stap 3. Sodra u op run geklik het, verskyn 'n klein blokkie wit blokkie links onder op u skerm met 'n soekbalk

Stap 4. Tik "dxdiag" sonder die aanhalingstekens in die balk, en druk die 'Enter' -sleutel op u sleutelbord, of klik op OK

Stap 5. Nadat u op 'Enter' gedruk het, verskyn 'n boks van DirectX Diagnostic Tools op u skerm; hierdie skerm sal baie oortjies bevat

Stap 6. Klik op die oortjie "Display"
Dit verander die oortjies na 'Display', wat u al die skermkomponente van u rekenaar wys.

Stap 7. Terwyl u onder die oortjie "Display" kyk, sal daar 'n afdeling met die naam "Device" verskyn wat u al u spesifikasies vir die grafiese kaart sal vertel, asook watter bestuurders tans vir die grafiese kaart geïnstalleer is
Video - Deur hierdie diens te gebruik, kan sommige inligting met YouTube gedeel word

Wenke
Daar is ook baie programme wat op Google.com gevind kan word, wat u sal vertel watter videokaart u op u rekenaar het
Waarskuwings
- As u met enige instellings binne die DXDIAG -skerm knoeier, kan u rekenaar verander.
- As u nie u spesifikasies vir die videokaart tydens hierdie proses kan vind nie, soek hulp van u rekenaarvervaardiger, of www.google.com.