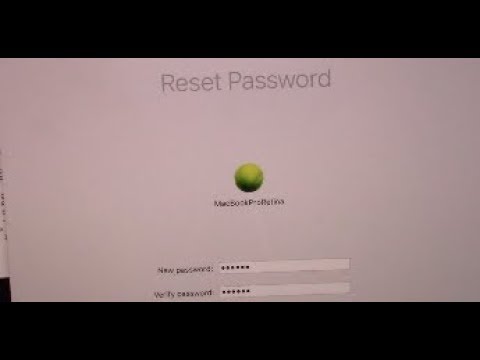Die print spooler help u Windows -rekenaar om met die drukker te werk en bestel die afdruktake in u tou. As u 'n foutboodskap oor die print spooler sien, is hierdie instrument beskadig of kan dit nie korrek met ander sagteware werk nie. Miskien moet u meer as een metode probeer om die spooler reg te stel.
Stappe
Metode 1 van 3: Die verandering van die eienskappe van die print -spooler

Stap 1. Maak die eienskappe van u drukkerspoel oop
U kan nie alle probleme met die print -spooler oplos deur net die opsies te verander nie, maar dit is 'n vinnige en veilige plek om te begin. Hierdie metodes moet werk op enige weergawe van Windows vanaf XP (en kan op 'n vorige bedryfstelsel werk):
- Druk die Windows -sleutel + R om die dialoog Begin te open. Tik dienste.msc en druk op ↵ Enter. Dubbelklik op Print Spooler.
- U kan ook op Start → Configuratiescherm → Administratiewe gereedskap → Dienste → Print Spooler klik

Stap 2. Stop en begin die spooler
Die Stop- en Start -knoppies is geleë in die venster Print Spooler Properties wat u pas oopgemaak het, op die blad Algemeen. Sommige foute word opgelos deur te stop, en dan weer die drukspoeler te begin. Laat die venster oop, aangesien ons nog 'n paar veranderinge moet aanbring.

Stap 3. Stel die Spooler in om outomaties te begin
Kies die keuselys na "Opstarttipe". Kies Outomaties om te verseker dat die spooler elke keer as u rekenaar begin, sodat dit geen inkomende afdrukke misloop nie. Druk op Apply regs onder om u veranderinge te stoor.

Stap 4. Verander die herstel opsies
Klik vervolgens op die blad Herstel. Dit bepaal hoe die spooler op sy eie foute reageer. 'N Paar aanpassings vergroot die kans dat die spooler sy eie probleme oplos, en verminder die kans dat dit 'n ongeluk veroorsaak. Verander die instellings om by die volgende te pas:
- Eerste mislukking: Herbegin die diens
- Tweede mislukking: Herbegin die diens
- Daaropvolgende mislukkings: Neem geen aksie nie
-
Stel mislukking terug na:
Stap 1. dae
-
Herbegin diens na:
Stap 1. minute
- As u klaar is, klik op Pas toe.

Stap 5. Verbied interaksie met lessenaar
Klik op die blad Aanmelding. As die blokkie langs "Laat interaksie met tafelrekenaar toelaat" gemerk is, verwyder dit. As u hierdie blokkie gemerk hou, kan dit probleme veroorsaak en behoort dit nie nodig te wees vir 'n redelik moderne opstelling nie. Soos altyd, klik op Apply.

Stap 6. Herbegin en probeer weer
Op hierdie stadium kan u weer probeer druk. Miskien moet u die venster Eienskappe sluit en/of u rekenaar herlaai voordat die veranderinge in werking tree. As u steeds 'n foutboodskap kry, gaan dan voort met die volgende stap.

Stap 7. Gaan afhanklikhede na
Keer terug na die venster Print Spooler Properties soos hierbo beskryf, as u dit toegemaak het. Klik op die oortjie Afhanklikheid en kyk na die boonste venster met die naam "Hierdie diens is afhanklik van die volgende stelselkomponente." Kyk na die status van elke diens in hierdie paneel:
- Keer terug na die venster Dienste. As u dit toegemaak het, maak dit weer oop soos beskryf in die eerste stap van hierdie metode.
- Soek die naam van een van die dienste wat u gesien het in die boonste deelafhanklikheidsvenster, onder die kolom Naam.
- Bevestig dat die woord "Begin" in die statuskolom vir die lêer is.
- Bevestig dat die woord "outomaties" in die kolom Opsteltipe vir die lêer is.
- As een van die dienste wat u opgesoek het nie hierdie waardes het nie, stop en begin die diens. U kan dit doen met die ikone in die venster Dienste, of deur dubbel op die diensnaam te klik en die knoppies in die venster Eienskappe te gebruik.
- As die Stop- en Start -ikone grys is, of as stop en begin nie die waardes na "Started" en "Automatic" verander nie, probeer om die bestuurders weer te installeer soos hieronder beskryf. As dit nie werk nie, benodig u moontlik 'n spesifieke probleemoplossingsgids vir die diens, wat registrasiebewerking met 'n hoë risiko kan behels.
Metode 2 van 3: Herstel van standaard drukkerstatus

Stap 1. Maak die afdrukwaglys skoon
Dit sal die probleem dikwels self oplos. Dit is ook 'n vereiste voordat u verder gaan met die onderstaande stappe.
- Open die venster Services (Windows -sleutel + R, tik services.msc, druk enter).
- Kies Print Spooler en klik op die Stop -ikoon as dit nog nie gestop is nie.
- Gaan na C: / Windows / system32 / spool / PRINTERS en maak hierdie lêer oop. Miskien moet u verborge lêers wys en/of 'n administrateur se wagwoord invoer.
- Vee alle inhoud in die gids uit. Moenie die PRINTERS -lêergids self uitvee nie. Let daarop dat alle huidige afdruktake verwyder word, dus maak seker dat niemand in u netwerk die drukker gebruik nie.
- Keer terug na die venster Services, kies Print Spooler en klik op Start.

Stap 2. Dateer drukkerbestuurders op
U drukkerbestuurder is moontlik beskadig, wat probleme met die spooler veroorsaak as dit probeer om foutiewe data van die drukker af te hanteer. Probeer eers u bestuurders opdateer. As dit nie die probleem oplos nie, gaan voort met die volgende stap.

Stap 3. Vee jou drukker uit
Jou druksagteware is moontlik beskadig. Hierdie vinnige proses sal dit verwyder, sodat u weer met 'n nuwe installasie kan begin:
- Ontkoppel die drukker of ontkoppel die draadlose drukker.
- Soek "Toestelle en drukkers" in die soekbalk en klik om dit oop te maak.
- Klik met die rechtermuisknop op die ikoon vir die drukker wat nie kan druk nie. Klik op "Verwyder" in die keuselys.

Stap 4. Vee die drukkerbestuurder uit
Die bestuurder moet afsonderlik verwyder word. Laat u venster Toestelle en drukkers oop en maak die volgende veranderinge:
- Klik met die linkermuisknop op enige ander drukkerikoon en klik dan op Eienskappe van die afdrukbediener in die boonste menubalk.
- Klik op die blad Bestuurders in die venster Eienskappe.
- Kies die bestuurder vir die verwyderde drukker en klik dan op Verwyder.
- As u 'Verwyder bestuurder- en bestuurderpakket' kies, word die installasiepakket ook verwyder. Doen dit slegs as u weet waar u 'n nuwe installasiepakket vir die bestuurder kan kry.

Stap 5. Installeer u drukker weer
Koppel u drukker weer aan en volg die instruksies op die skerm om die drukker weer te installeer. As u die bestuurderpakket verwyder het, moet u ook 'n plaasvervanger aflaai. Soek dit op die webwerf van die vervaardiger van die drukker.

Stap 6. Verwyder drukkers wat weer verskyn met Print Management
As u drukker of bestuurder weer verskyn of nie deïnstalleer nie, kan hierdie instrument soms die ding doen. Dit is slegs beskikbaar vir Windows 7 Pro/Ultimate/Enterprise en Windows 8 Pro/Enterprise. Gebruik dit soos volg:
- Gaan na Start → Administratiewe gereedskap → Print Management en meld aan met 'n administrateurwagwoord. As u dit nie kan vind nie, probeer Start → Configuratiescherm → Stelsel en sekuriteit → Administratiewe gereedskap → Print Management.
- Klik in die linkerdeelvenster op die pyltjie langs Print Servers om die lys uit te brei.
- Klik op die pyltjie langs u rekenaar (gemerk plaaslik).

Stap 7. Klik op Printers in die linkerdeelvenster
Soek die drukker waarmee u probleme ondervind, in die regter paneel, klik met die rechtermuisknop daarop en kies "Verwyder".
- Klik op Bestuurders in die linkerdeelvenster. Klik met die rechtermuisknop op elke bestuurder wat deur die drukker gebruik word, en kies "Verwyder" om dit te verwyder. (U sal dit nie kan verwyder as 'n ander drukker dit gebruik nie.)
- Alternatiewelik, klik met die rechtermuisknop op die bestuurder en kies "Verwyder bestuurderpakket." Dit verwyder die bestuurder en verwyder die installeringspakket. Dit is soms nodig, maar u kan die bestuurder nie weer installeer voordat u 'n nuwe installasiepakket afgelaai het nie.
- Koppel aan die drukker om dit weer te installeer. Laai 'n nuwe bestuurder af as u die bestuurderpakket verwyder het.
Metode 3 van 3: Skandering van stelsellêers

Stap 1. Herbegin u rekenaar in die veilige modus
Alhoewel dit nie altyd nodig is nie, vergroot dit die kans dat die skandering sal slaag.

Stap 2. Maak die opdragprompt oop met administrateurregte
Soek na "Opdragprompt" met die soekbalk. Klik met die rechtermuisknop op die opdragprompt en kies "Begin as administrateur". Voer u administrateurwagwoord in.

Stap 3. Voer die skanderingopdrag in
Tik in die venster wat oopmaak sfc /scannow en druk op ↵ Enter. U moet dit presies tik soos dit verskyn. Dit vertel System File Checker om u lêers na korrupsie te skandeer en dit te probeer herstel.
Dit sal u stelsellêers terugkeer na die standaardtoestand. As u dit opsetlik verander het, moet u 'n rugsteun van u rekenaar maak voordat u met die skandering begin

Stap 4. Wag totdat die skandering voltooi is
Laat die venster Opdragprompt oop terwyl die skandering u lêers nagaan. Lees die boodskap sodra dit klaar is:
- As daar staan "Windows Resource Protection het korrupte lêers gevind en dit suksesvol herstel", herbegin u rekenaar in die gewone modus en probeer dan om dit te druk.
- As daar staan: "Windows Resource Protection het korrupte lêers gevind, maar sommige kon dit nie regstel nie", gaan na die volgende stap.
- Probeer 'n ander oplossing op hierdie bladsy vir enige ander boodskap.

Stap 5. Soek die korrupte lêer
As die skandering probleme identifiseer, maar dit nie kon herstel nie, moet u dit self doen. Vind meer inligting soos volg:
- Tik in die opdragprompt findstr /c: "[SR]"%windir%\ Logs / CBS / CBS.log> "%userprofile%\ Desktop / sfcdetails.txt" en druk ↵ Enter.
- Soek Sfcdetails.txt op u lessenaar en maak dit oop.
- Vind die verslag met die datum van vandag. Soek die naam van die lêer wat beskadig is of ontbreek.

Stap 6. Soek 'n nuwe kopie
Soek hierdie lêer op 'n ander rekenaar met dieselfde weergawe van Windows en dra dit oor na joune. Alternatiewelik kan u 'n nuwe kopie van die internet aflaai - maar maak seker dat u dit vanaf 'n betroubare webwerf doen.
Dit is ook moontlik om die lêer uit 'n Windows -installasieskyf te onttrek

Stap 7. Installeer die nuwe kopie
Hier is hoe u die beskadigde lêer met 'n nuwe een kan vervang:
- Tik in die opdragprompt wegneem /f gevolg deur 'n spasie en die presiese pad en lêernaam van die korrupte lêer. Dit moet so lyk: takeown /f C: / windows / system32 / oldfile. Druk ↵ Enter.
- Voer dan die opdrag in icacls (pad na korrupte lêer) /administrateurs: F - "(pad na korrupte lêer)" vervang deur dieselfde pad en lêernaam wat u hierbo gebruik het.
- Dra die nuwe lêer oor deur in te voer kopieer (pad na nuwe lêer) (pad na korrupte lêer)deur die woorde tussen hakies te vervang deur die regte paaie en lêernaam.
Video - Deur hierdie diens te gebruik, kan sommige inligting met YouTube gedeel word

Wenke
- Windows Server 2003 en Windows XP Professional x64 Edition kan 'n fout ondervind wat verhoed dat die rekenaar afdruktake van 'n sekere drukker ontvang. U kan 'n oplossing van die Microsoft -ondersteuningswebwerf aflaai.
- Daar is baie aflaaibare gereedskap wat probeer om u afdruk -spooler outomaties reg te stel. Laai slegs lêers van 'n betroubare bron af, anders kan u rekenaar met 'n virus besmet word.