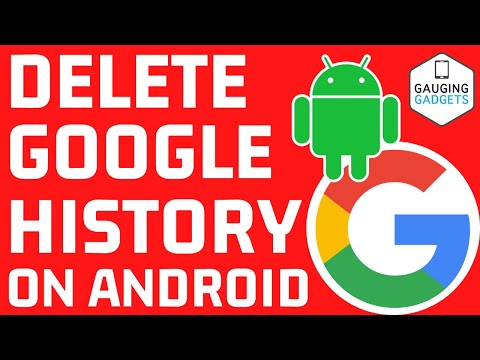As 'n onverwagte opspringadvertensie verskyn terwyl u op die internet blaai, kan u dit gewoonlik sluit deur op die "X" in die regter boonste hoek te klik. Maar wat gebeur as daar geen 'X' is nie? Probeer ook gelyktydig op die knoppies "Shift" en "Esc" te klik. As u hierdie dinge probeer het en die pop-up nog steeds nie toemaak nie, moet u die blaaieroortjie of -venster sluit waaruit dit ontstaan het. Leer hoe u die sluitknoppie kan vind, koppige blaaieroortjies en vensters kan sluit en hoe u pop-upblokkering op u rekenaar en slimfoon kan aanskakel.
Stappe
Metode 1 van 6: Soek die sluitknoppie

Stap 1. Soek 'n klein "X" in die regter boonste hoek van die pop-up
Sommige advertensies verberg goeie knoppies en skakels in besige beelde, sodat u dit moontlik nie eers opmerk nie.
- Dit kan moeiliker wees om 'n sluitknoppie op toestelle met kleiner skerms te vind.
- As u 'n boodskap sien wat sê "Moenie meer waarskuwings vir hierdie webwerf wys nie" (of iets soortgelyks), merk 'n vinkie in die blokkie wat verskaf word. Dit moet voorkom dat pop-ups opduik.

Stap 2. Probeer om op 'n skakel of knoppie te klik wat sê "verwerp", "verlaat bladsy", "sluit" of "nee dankie"
As u nie 'n 'X' gesien het om die pop-up te sluit nie, is daar moontlik 'n skakel soos hierdie elders in die pop-up.
Probeer om nêrens anders op die pop-up te klik nie. Deur op 'n opspringadvertensie te klik, kan u na 'n onveilige webwerf kom

Stap 3. Klik op die buitelyn van 'n blokkie waar 'n sluitknoppie sou wees
As 'n prent in 'n opspringvenster nie gelaai word nie, kan u blaaier 'n klein pleinhouertjie vertoon waar die prentjie sou wees. Klik op die blokkie om die venster te sluit.

Stap 4. Maak die blaaieroortjie of venster toe
As daar geen sluitknoppie of skakel is nie, of as u nie op die knoppie of skakel klik nie, probeer dan om die oortjie of venster te sluit.
Metode 2 van 6: Maak die blaaieroortjie of -venster toe

Stap 1. Sleep die oortjie weg
As u Android of iOS gebruik en geen sluitknoppie kan vind nie, moet u die blaaieroortjie of venster wat die pop-up oopgemaak het, sluit. Die sluiting van 'n enkele oortjie mag nie ander oop oortjies in u blaaier beïnvloed nie.
- iOS: tik op die oortjie -ikoon in die regter onderste hoek van Safari. As die blaaieroortjies verskyn, vee die een wat die opspringadvertensie bevat, na links.
- Android: Druk die vierkantige knoppie in die regter onderste hoek van die skerm en vee die oortjie met die advertensie na links of regs.
- Mac- en Windows -blaaiers: Klik op die klein X op die oortjie.

Stap 2. Druk Ctrl+W (Windows) of Ctrl+W (Mac).
Hierdie kortpadkortpad moet die oortjie wat tans op u rekenaar aktief is, sluit.

Stap 3. Druk ⇧ Shift+Esc aan (Chrome op Windows of Mac)
Kies die oortjie wat die pop-up bevat en klik dan op "Beëindig proses". As u Chrome op u rekenaar gebruik en die oortjie steeds nie toemaak nie, behoort die ingeboude taakbestuurder van Chrome die probleem op te los.

Stap 4. Sluit die webblaaier af
As u nie die oortjie kon sluit nie, moet u die hele webblaaier sluit. U verloor alles waaraan u op ander oortjies gewerk het, dus doen hierdie stap slegs as niks anders gehelp het nie.
- Windows: Druk Ctrl+⇧ Shift+Esc, kies die webblaaier en klik dan op 'Taak beëindig'.
- Mac: ⌘ Command+⌥ Option+Esc, kies u webblaaier en klik dan op "Stop stop."
- Android: Druk die vierkantige knoppie in die regter onderste hoek van die skerm en vee alle blaaiervensters van die skerm af.
- iPhone: Druk twee keer op die tuisknoppie (as u iPhone 6s gebruik, druk 3D-druk aan die linkerkant van die skerm) en vee dan alle gevalle van die blaaier van die skerm af.
Metode 3 van 6: Blokkeer opspringers in Chrome (selfoon)

Stap 1. Klik op die ⋮ spyskaart
Chrome bevat ingeboude funksies om opspringers te blokkeer. Soms kom 'n pop-up of twee verder as die blokkering, maar hierdie funksie hou u meestal veilig.

Stap 2. Kies "Instellings"

Stap 3. Kies "Site Settings"
Hierdie opsie word 'Inhoudinstellings' in iOS genoem

Stap 4. Klik op "Pop-ups"
Hierdie opsie word 'iOS-pop-ups' genoem

Stap 5. Tik die skuifbalk in die Aan -posisie
Hierdie opsie moet standaard aangeskakel wees, maar dit is moontlik per ongeluk gedeaktiveer. As u dit nou aanskakel, behoort u in die toekoms teen pop-ups te beskerm.
Metode 4 van 6: Blokkeer opspringers in Chrome (rekenaar)

Stap 1. Klik op die ≡ of ⋮ spyskaart en kies "Instellings"
As u Chrome op u Windows-rekenaar of op u Mac gebruik, kan u pop-ups blokkeer deur u instellings eenvoudig te verander.

Stap 2. Klik op "Wys gevorderde instellings"

Stap 3. Klik op "Inhoudinstellings" (onder "Privaatheid")

Stap 4. Kies “Moenie toelaat dat enige webwerf opspringvensters wys nie (aanbeveel)”
Metode 5 van 6: Blokkeer opspringers in Safari (iOS)

Stap 1. Maak die app "Instellings" oop
Safari het 'n ingeboude opspringblokkering wat u telefoon of tablet teen die meeste opspringers moet beskerm.

Stap 2. Kies "Safari"

Stap 3. Skakel die skakelaar "Blok pop-ups" na die "Aan" -posisie
Metode 6 van 6: Blokkeer opspringers in Safari (Mac)

Stap 1. Maak Safari oop en klik op "Voorkeure"
U kan voorkom dat opspringers u Mac verval deur 'n vinnige konfigurasieverandering in die Safari-instellings aan te bring.

Stap 2. Klik op "Sekuriteit"

Stap 3. Plaas 'n vinkje in "Blok pop-up vensters"
Wenke
- As u per ongeluk op 'n opspringadvertensie klik, sluit die webwerf en die opspring onmiddellik. Dit is 'n goeie idee om u rekenaar daarna met antivirusprogrammatuur te skandeer as die webwerf malware op u rekenaar geïnstalleer het.
- Installeer 'n advertensieblokkering in u webblaaier. Dit kan ontslae raak van opdringerige banneradvertensies sowel as pop-ups. Enkele goeie voorbeelde sluit in Adblock Plus en uBlock.
Waarskuwings
- Moenie op skakels klik wat na onbekende webwerwe lei nie.
- Probeer u bes om nie op opspringadvertensies te klik nie. Hulle skakel moontlik na malware -webwerwe of bedrogspul.