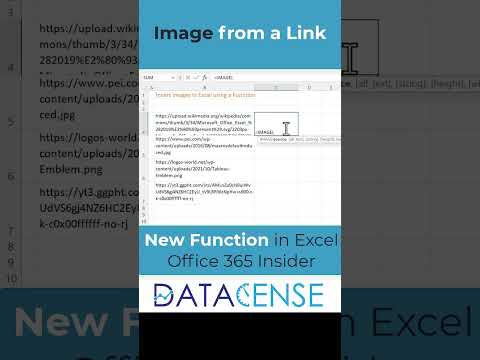'N Bootskyf kan u rekenaar help herstel en herstel as 'n groot fout of virus u rekenaar onbruikbaar maak of nie kan oplaai nie. Lees hoe u 'n rugsteun -opstartskyf vir u Windows- of Mac -rekenaar kan skep.
Stappe
Metode 1 van 3: Skep 'n opstartskyf vir Windows 8

Stap 1. Sleep vanaf die regterkant van die skerm op u Windows 8 -toestel in
As u 'n muis gebruik, wys na die regter onderste hoek van u skerm

Stap 2. Tik of klik op “Begin
”

Stap 3. Tik "Recovery" in die soekveld
'N Soekresultaatvenster sal op die skerm verskyn.
Stap 4. Klik op "Settings" en kies "Create a recovery drive
”'


Stap 5. Plaas 'n vinkje langs "Kopieer die herstelpartisie van die rekenaar na die herstelstasie
”

Stap 6. Klik op “Volgende
” Die skerm sal u dan inlig hoeveel data kapasiteit u benodig vir die opstartskyf.

Stap 7. Verifieer dat u 'n USB -flash drive of 'n leë CD met genoeg geheue het om die kapasiteit te ondersteun wat u benodig om die opstartskyf te skep
Die datakapasiteit sal wissel afhangende van die tipe Windows 8 -toestel wat u gebruik. As u toestel byvoorbeeld 6 GB kapasiteit benodig vir die opstartskyf, benodig u 'n USB -flits met ten minste 6 GB vrye ruimte.

Stap 8. Plaas 'n USB -stick in een van die leë USB -poorte op u Windows 8 -toestel
As u 'n leë CD of DVD gebruik, kies 'Skep 'n stelselherstelskyf met 'n CD of DVD' in die keuselys voordat u 'n CD in die skyfstasie plaas

Stap 9. Volg die oorblywende instruksies van Windows 8 om die opstartskyf te skep
Na die oprigting daarvan kan die opstartskyf gebruik word om Windows 8 te herstel of te herstel as u te eniger tyd probleme ondervind met die oplaai van u toestel.
Metode 2 van 3: Skep 'n opstartskyf vir Windows 7 / Vista

Stap 1. Klik op die "Start" knoppie van u Windows 7 of Windows Vista rekenaar

Stap 2. Kies “Configuratiescherm
”

Stap 3. Klik op "Stelsel en onderhoud" en kies "Rugsteun en herstel
”

Stap 4. Klik op "Skep 'n stelselherstelskyf" in die linkerdeelvenster van die venster Backup en herstel

Stap 5. Plaas 'n leë CD in die skyfstasie van u rekenaar

Stap 6. Kies die naam van die skyf wat u gebruik in die keuselys langs "Drive
”

Stap 7. Klik op “Create disc
” Windows begin dan om die lêers wat nodig is om die stelsel te herstel, op die skyf wat u ingevoeg het, te skryf.

Stap 8. Klik op "Sluit" nadat Windows u in kennis gestel het dat die opstartskyf geskep is
U kan nou die opstartskyf gebruik wanneer u probleme ondervind met die oplaai van u Windows 7- of Windows Vista -rekenaar.
Metode 3 van 3: Skep 'n opstartskyf vir Mac OS X

Stap 1. Maak die gids Applications op u Mac oop

Stap 2. Maak die Mac App Store -toepassing oop

Stap 3. Soek en laai die nuutste OS X -installeerder van die App Store af
Op die oomblik is OS X Mavericks 10.9 die nuutste installeerder wat deur Apple verskaf word.
As u 'n vroeëre weergawe van OS X wat u voorheen in die App Store gekoop het, wil gebruik, hou die "Opsie" -toets ingedruk en klik op "Aankope" in die App Store om toegang tot die spesifieke OS X -installeerder te verkry en weer af te laai

Stap 4. Plaas u USB -stick in 'n USB -poort op u rekenaar
Die flash drive moet ten minste 8 GB spasie hê.

Stap 5. Maak die gids Applications oop en klik op “Utilities
”

Stap 6. Kies “Disk Utility
” Jou rekenaar sal skyfinligting begin versamel van die USB -stick wat jy ingevoeg het.

Stap 7. Klik op u USB -skyf nadat dit in die linkerpaneel van Disk Utility verskyn

Stap 8. Klik op die blad "Partisie" in Disk Utility

Stap 9. Kies '1 partisie' in die keuselys onder 'partisie -uitleg'
”

Stap 10. Kies “Mac OS Extended (Journaled)” in die keuselys langs “Format
”

Stap 11. Klik op die knoppie "Opsies" onderaan die venster Disk Utility

Stap 12. Kies “GUID Partition Table” en klik op “OK
”

Stap 13. Maak “Terminal” oop vanuit Utilities in die gids Applications

Stap 14. Tik die volgende opdrag in Terminal:
"Standaard skryf com.apple. Finder AppleShowAllFiles TRUE; / killall Finder; / say Files Revealed"

Stap 15. Druk "Return" op u sleutelbord om die opdrag uit te voer
U Mac sal dan u flash -skyf vir die Mac OS X -installeerderprogram formateer.

Stap 16. Maak die gids Applications oop en vind die installeringsprogram wat u in die App Store afgelaai het
As u byvoorbeeld OS X Mavericks afgelaai het, word die installeringsprogram 'Install Mac OS X Mavericks.app' genoem.

Stap 17. Klik met die rechtermuisknop op die installeringsprogram en kies "Wys pakketinhoud" in die lys met beskikbare opsies

Stap 18. Klik op "Inhoud" en kies "Gedeelde ondersteuning" in die venster van die pakketinhoud

Stap 19. Dubbelklik op “InstallESD
dmg.” 'N Ikoon met die naam "OS X Install ESD" verskyn op die lessenaar van u Mac.

Stap 20. Dubbelklik op die ikoon “OS X Install ESD”
Die gids sal oopmaak om 'n reeks verborge lêers te vertoon, insluitend 'BaseSystem.dmg.'

Stap 21. Gaan terug na die skyfhulpprogram en klik op die naam van u USB -flash drive in die linker venster

Stap 22. Klik op die oortjie "Restore" in Disk Utility

Stap 23. Klik en sleep die verborge lêer getiteld “BaseSystem
dmg "oor na die veld" Bron "in Disk Utility.

Stap 24. Klik en sleep die nuwe partisie onder die naam van u flash drive in die linker venster na die veld "Bestemming"
In die meeste gevalle sal die nuwe partisie 'Ongetiteld' genoem word.

Stap 25. Klik op die "Herstel" -knoppie in Disk Utility

Stap 26. Klik op "Erase" wanneer u gevra word om te bevestig dat u die inhoud van u USB -stick wil vervang

Stap 27. Wag totdat u Mac 'n opstartskyf op u USB -skyfstasie gemaak het
In die meeste gevalle sal die proses tot 1 uur neem om te voltooi.

Stap 28. Klik op "System" in die linker paneel en kies "Installasie" nadat u Mac lêers na die flash drive gekopieer het

Stap 29. Vee die gidslêer met die naam “Pakkette
”

Stap 30. Gaan terug na die gemonteerde vouer met die naam “Installeer ESD
dmg op die lessenaar.

Stap 31. Kopieer die gids met die naam “Pakkette
”

Stap 32. Gaan terug na die installeringsgids en plak die gids "Pakkette"
Die nuwe gids vervang die gidslêer wat u voorheen verwyder het.

Stap 33. Verwyder u USB -skyf vanaf u Mac -rekenaar
Die flash drive kan nou as 'n opstartskyf gebruik word as u u huidige weergawe van Mac OS X moet herinstalleer of herstel.