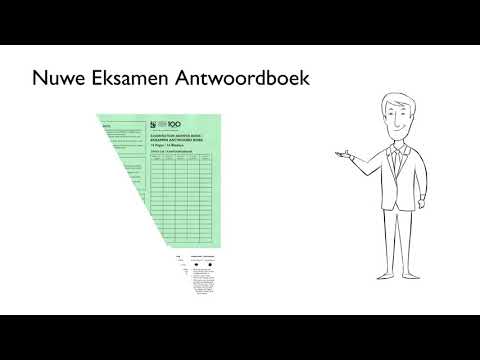Deur 'n hardeskyf te formateer, kan u dit op u rekenaar gebruik om lêers te stoor en programme op te installeer. Die formaat wat u vir die skyf kies, bepaal die verenigbaarheid van die skyf. As u 'n skyf formateer, word alle data wat tans op die skyf is, uitgevee, dus maak seker dat u alles wat u benodig, gerugsteun het. Leer hoe u 'n tweede (of derde of vierde) skyf vanuit Windows en OS X kan formateer, en hoe u u opstartaandrywing vir beide bedryfstelsels kan formateer. U leer ook hoe u alle data op enige van u hardeskywe veilig kan uitvee.
Stappe
Metode 1 van 5: Formatering van 'n sekondêre hardeskyf (Windows)

Stap 1. Maak 'n rugsteun van enige data op die skyf wat u wil stoor
Deur 'n skyf te formateer, word alle data op 'n skyf uitgevee, dus maak seker dat alles wat u moet stoor, op 'n veilige plek gerugsteun word. U kan dan hierdie data na u nuwe skyf herstel.
- U kan nie 'n rugsteun van geïnstalleerde programme maak nie. Dit moet weer op u nuwe skyf geïnstalleer word. U kan egter gewoonlik 'n rugsteun van instellings en voorkeurlêers maak.
- Sien hierdie gids vir meer inligting oor hoe om 'n rugsteun van u data te maak.

Stap 2. Installeer die hardeskyf
As u 'n nuwe skyf formateer, moet dit op u stelsel geïnstalleer word. Raadpleeg hierdie gids vir instruksies oor die installering van 'n interne hardeskyf. As die skyf ekstern is, koppel dit via die USB aan die rekenaar.

Stap 3. Maak die venster Computer/My Computer/This PC oop
U kan dit verkry vanaf die Start -kieslys, of deur op ⊞ Win+E te druk. Hierdie venster vertoon al die skyfies wat op u rekenaar gekoppel is.

Stap 4. Klik met die rechtermuisknop op die skyf wat u wil formateer
Kies Formateer … Dit sal die Windows -skyfopmaakhulpmiddel oopmaak.
Maak seker dat u die regte aandrywer kies. Alles sal uitgevee word as die skyf geformateer is

Stap 5. Kies die lêerstelsel
Die lêerstelsel is die manier waarop die hardeskyf lêers stoor en katalogiseer. Die lêerstelsel sal bepaal waarmee die skyf versoenbaar is. As die skyf intern is en u dit slegs met u Windows -rekenaar gebruik, kies NTFS. As die skyf ekstern is, kies FAT32 of exFAT.
- FAT32 en exFAT kan deur alle nuwer bedryfstelsels geskryf en gelees word. FAT32 is 'n ouer stelsel en ondersteun nie lêers groter as 4 GB nie, maar kan deur feitlik enige bedryfstelsel gelees word. exFAT het geen beperkings nie, maar werk nie met ouer bedryfstelsels soos Windows 95 nie.
- Oor die algemeen is exFAT die beste opsie vir 'n eksterne skyf. Dit is verenigbaar met die meeste stelsels en kan die grootste lêers stoor.

Stap 6. Gee die aandrywer 'n naam
As u die aandrywer hoofsaaklik vir een keer gebruik, kan u dit 'n naam gee, om dit te identifiseer. As u byvoorbeeld 'n tweede skyf gebruik om u musiek, flieks en prente te stoor, sal u dit vinnig laat weet wat dit bevat as u dit 'Media' noem.

Stap 7. Kies of u die vinnige opmaak wil al dan nie
'N Vinnige formaat sal die formaat baie vinniger uitvoer as 'n standaardformaat, en dit is goed vir die meeste gebruikers. Voer slegs 'n gewone formaat uit as u vermoed dat die skyf foute kan hê. 'N Gewone formaat kan sommige van hierdie foute regstel.
Die opsie Quick Format beïnvloed nie hoe veilig die data uitgevee word nie. Raadpleeg die laaste gedeelte van hierdie artikel as u die skyf veilig moet uitvee

Stap 8. Begin die formaat
Klik op Start om die formaat te begin. Klik op OK om te bevestig dat u verstaan dat alles uitgevee sal word. As u die vinnige formaat gekies het, duur die proses slegs 'n paar sekondes.
Metode 2 van 5: Formatering van 'n sekondêre hardeskyf (OS X)

Stap 1. Maak 'n rugsteun van enige data op die skyf wat u wil stoor
Deur 'n skyf te formateer, word alle data op 'n skyf uitgevee, dus maak seker dat alles wat u moet stoor, op 'n veilige plek gerugsteun word. U kan dan hierdie data na u nuwe skyf herstel.
- In OS X word 'n veilige rugsteun van u programme gemaak wanneer u die ingeboude Time Machine (TM) gebruik, sodat dit nie handmatig geïnstalleer hoef te word nie-dit spaar baie tyd. As u rugsteun 'n eenvoudige kopie is, werk u programme - in baie gevalle - eintlik nog steeds, aangesien 'n Mac -program meestal een groot lêer is en nie baie klein lêers oral in die stelsel nie.
- U kan ook 'n rugsteun van u instellings en voorkeurlêers maak, en die gebruik van TM sal dit korrek vervang sonder dat u hoef te dink daaraan om dit te plaas.
- Raadpleeg hierdie gids vir meer inligting oor hoe u 'n rugsteun van u data met TM kan maak

Stap 2. Installeer die hardeskyf
As u 'n nuwe skyf formateer, moet dit op u stelsel geïnstalleer word. Raadpleeg hierdie gids vir instruksies oor die installering van 'n interne hardeskyf. As die skyf ekstern is, koppel dit aan op die rekenaar via USB, FireWire of Thunderbolt.

Stap 3. Maak Disk Utility oop
Klik Gaan en kies Utilities. As u nie 'n Utilities-opsie het nie, kies dan Applications en dubbelklik dan op die gids "Utilities". Maak die program Disk Utility oop.

Stap 4. Kies u skyf uit die lys aan die linkerkant
Al u gekoppelde dryf word in die linkerpaneel van die venster Disk Utility gelys. Maak seker dat u die regte aandrywer kies.

Stap 5. Klik op die oortjie "Vee"
Dit maak die formateringsopsies vir u skyf oop.

Stap 6. Kies u lêerstelsel
Die lêerstelsel is die manier waarop die hardeskyf lêers stoor en katalogiseer. Die lêerstelsel sal bepaal waarmee die skyf versoenbaar is. Gebruik die keuselys Volume Format om u lêerstelsel te kies. As die stasie intern is of u dit slegs in OS X gebruik, kies 'Mac OS Uitgebrei (joernaal)'. As die skyf ekstern is en ook met 'n rekenaar gebruik word, kies "exFAT".
- FAT32 en exFAT kan deur alle nuwer bedryfstelsels geskryf en gelees word. FAT32 is 'n ouer stelsel en ondersteun nie lêers groter as 4 GB nie, maar kan deur feitlik enige bedryfstelsel gelees word. exFAT het geen beperkings nie, maar werk nie met ouer bedryfstelsels soos Windows 95 nie.
- Oor die algemeen is exFAT die beste opsie vir 'n eksterne skyf. Dit is verenigbaar met die meeste stelsels en kan die grootste lêers stoor.

Stap 7. Gee die aandrywer 'n naam
As u die skyf hoofsaaklik vir een gebruik gebruik, kan u dit 'n naam gee om te identifiseer wat daarin is. As u byvoorbeeld 'n tweede skyf gebruik om u musiek, flieks en prente te stoor, sal u dit vinnig laat weet wat dit bevat as u dit 'Media' noem.

Stap 8. Begin die formaatproses
Klik op Erase om die skyf te formateer. Die formaatproses behoort slegs 'n paar sekondes te neem.
Deur u skyf so te formateer, word die data nie veilig uitgevee nie. Sien die laaste afdeling van hierdie artikel om te verseker dat u data werklik uitgevee word
Metode 3 van 5: Formateer u opstartskyf (Windows)

Stap 1. Maak 'n rugsteun van enige data op die skyf wat u wil stoor
Deur u opstartskyf te formateer, word u bedryfstelsel en al die lêers wat daarin gestoor word, uitgevee, dus wees voorbereid om die bedryfstelsel op die skyf weer te installeer. As u 'n rugsteun van u belangrike lêers maak, word die oorgang baie makliker.
Sien hierdie gids vir meer inligting oor hoe om 'n rugsteun van u data te maak

Stap 2. Plaas u Windows -installeringsskyf
U kan ook 'n opstartskyf of LiveCD gebruik. Dit stel u in staat om na hierdie skyf te begin in plaas van die hardeskyf, waarmee u dit kan formateer.

Stap 3. Stel u rekenaar in om vanaf die skyf te begin
U moet u opstartvolgorde in die BIOS instel om vanaf die skyf te begin. Raadpleeg hierdie gids vir meer inligting oor die opstel van u opstartvolgorde.
Herlaai u rekenaar om die BIOS oop te maak en druk op die opstel -sleutel. Dit is gewoonlik F2, F10 of Del

Stap 4. Navigeer deur die installasie skerms
U moet die installeerder begin en verby die eerste paar bladsye navigeer totdat u op die skerm verskyn met 'n lys van u geïnstalleerde dryf. U sal 'n pasgemaakte installasie van Windows begin.

Stap 5. Kies die skyf wat u wil formateer
U sien 'n lys van al u dryf en die partisies wat dit bevat. Kies die skyf wat u wil formateer, en klik dan op die "Format" -knoppie onderaan die lys. Die skyf sal geformateer word as NTFS.
U kan slegs u selflaaiskyf as NTFS formateer

Stap 6. Herinstalleer Windows
Noudat die skyf geformateer is, kan u Windows weer installeer of Linux daarop installeer. U benodig 'n bedryfstelsel op u rekenaar om dit te kan gebruik.
- Installeer Windows 7 weer
- Installeer Windows 8 weer
- Installeer Linux
Metode 4 van 5: Formateer u opstartskyf (OS X)

Stap 1. Maak 'n rugsteun van enige data op die skyf wat u wil stoor
Deur u opstartskyf te formateer, word u bedryfstelsel uitgevee, dus wees voorbereid om die bedryfstelsel weer op die skyf te installeer. As u 'n rugsteun van u belangrike lêers maak, sal die oorgang baie makliker wees.
- In OS X word 'n veilige rugsteun van u programme gemaak wanneer u die ingeboude Time Machine (TM) gebruik, sodat dit nie handmatig geïnstalleer hoef te word nie-dit spaar baie tyd. As u rugsteun 'n eenvoudige kopie is, werk u programme - in baie gevalle - eintlik nog steeds, aangesien 'n Mac -program meestal 'n groot lêer is en nie baie klein lêers oral in die stelsel nie.
- U kan ook 'n rugsteun van u instellings en voorkeurlêers maak, en die gebruik van TM sal dit korrek vervang sonder dat u hoef te dink daaraan om dit te plaas.
- Sien hierdie gids vir meer inligting oor hoe om 'n rugsteun van u data te maak.

Stap 2. Maak seker dat u aan die internet gekoppel is
U het 'n internetverbinding nodig om u bedryfstelsel aan die einde van die proses weer te installeer. Lees hierdie gids vir meer inligting oor hoe u u Mac aan die internet kan koppel.

Stap 3. Herbegin u rekenaar
Klik op die Apple -kieslys en kies Herbegin. Hou ⌘ Command+R terwyl die rekenaar herlaai. Dit sal die opstartkieslys oopmaak.

Stap 4. Kies "Disk Utility" in die opstartkieslys
Dit sal die opstartweergawe van die program Disk Utility oopmaak.

Stap 5. Kies u hardeskyf uit die lys aan die linkerkant
Al u skywe word in die linker raam van die skyfhulpmiddel gelys. Maak seker dat u die regte skyf kies, want 'n formaat sal alles daarin uitvee.

Stap 6. Kies u lêerstelsel
Die lêerstelsel is die manier waarop die hardeskyf lêers stoor en katalogiseer. Die lêerstelsel sal bepaal waarmee die skyf versoenbaar is. Aangesien dit u opstartskyf is, kies "Mac OS Extended (Journaled)".

Stap 7. Gee jou skyf 'n naam
As u u bedryfstelsel byvoorbeeld weer op die skyf installeer, moet u dit 'OS X' of iets soortgelyks noem.

Stap 8. Formateer die skyf
Klik op Erase om die skyf te formateer. Formatering behoort slegs 'n paar sekondes te neem.

Stap 9. Sluit Disk Utility
Dit sal u terugkeer na die opstartkieslys.

Stap 10. Herinstalleer OS X
Kies "Herinstalleer OS X" om die bedryfstelsel weer te installeer.
Metode 5 van 5: Maak u hardeskyf veilig skoon

Stap 1. Maak 'n rugsteun van enige data op die skyf wat u wil stoor
As u u hardeskyf veilig afvee, kan u dit absoluut nie herstel nie. 'N Skyf wat behoorlik uitgevee is, sal 'n regering se superrekenaardae neem om 'n fragment van 'n lêer moontlik te herstel. As gevolg hiervan, sorg dat u alles wat u benodig, gered het.
Sien hierdie gids vir meer inligting oor hoe om 'n rugsteun van u data te maak

Stap 2. Laai DBAN af
DBAN is 'n opmaakprogram vir hardeskyf wat ontwerp is om die data veilig van die skyf af te vee deur dit verskeie kere oor te skryf. Dit sal voorkom dat die data met behulp van 'n dataherstelprogram herstel word.
DBAN werk nie vir solid state drives (SSD) nie. U moet 'n ander program, soos Blancco, gebruik

Stap 3. Brand DBAN op 'n skyf
DBAN word afgelaai as 'n ISO -lêer, 'n skyfbeeld. Deur die ISO op 'n skyf te verbrand, kan u direk in die DBAN -koppelvlak opstart.
Raadpleeg hierdie gids vir meer inligting oor die verbranding van ISO's op DVD

Stap 4. Begin vanaf die DBAN -skyf
Plaas die DBAN -skyf in u rekenaar en herlaai. Kies die skyfaandrywing as u primêre opstartapparaat.
- Windows - U moet u optiese skyf as die opstartaandrywing in die BIOS -menu kies. Raadpleeg hierdie gids vir meer inligting oor die instelling van u opstartvolgorde.
- OS X - Hou C ingedruk terwyl u rekenaar herlaai. Na 'n rukkie sal DBAN begin.

Stap 5. Kies u hardeskyf
Druk ↵ Enter op die DBAN -hoofskerm en kies dan u aandrywer met die pyltjie sleutels. Kies die regte aandrywer as u meer beskikbaar het.

Stap 6. Kies u afvee metode
"DoD" sal u data veilig uitvee en is 'n goeie afvee -metode vir die meeste gebruikers. As u uiters sensitiewe inligting het, kies die "8-pas PRNG-stroom". Dit sal u hardeskyf agt keer met ewekansige getalle uitvee en u data heeltemal uitroei.

Stap 7. Begin die formaat
Nadat u u vee -metode gekies het, begin die opmaakproses. Afhangende van die afvee -metode en grootte van die hardeskyf, kan dit 'n paar uur tot 'n paar dae neem om met DBAN af te vee.
Waarskuwings
- Moenie probeer om 'n eksterne hardeskyf gelyktydig aan verskeie rekenaars te koppel nie. Om dit te doen, sal u partisie beskadig en datakorrupsie veroorsaak.
- Maak seker dat u 'n rugsteun van al u lêers gemaak het voordat u u skyf formateer.