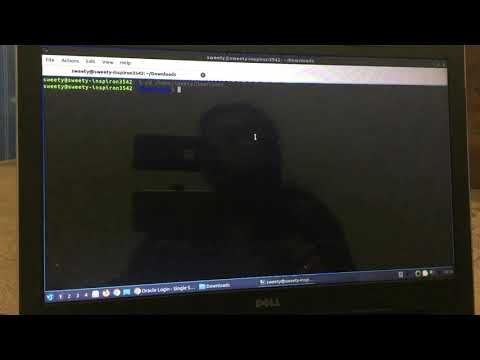Hierdie wikiHow sal u leer hoe u die raakvlak op 'n ThinkPad kan deaktiveer, wat nuttig kan wees as u 'n muis ingeprop het en nie wil hê dat die raakvlak moet reageer op toevallige klik of aanraking nie.
Stappe

Stap 1. Druk ⊞ Win+I
Dit sal die venster Instellings oopmaak. U kan ook op die rat -ikoon in u Start -menu klik om Instellings oop te maak.

Stap 2. Klik op Toestelle
Dit is gewoonlik die tweede opsie in die spyskaart langs die ikoon van 'n sleutelbord en luidspreker.

Stap 3. Klik op Muis en raakvlak
Afhangende van u model, sal u moontlik eerder 'muis' sien.

Stap 4. Klik op Addisionele muisopsies
U behoort dit onder die opskrif "Verwante instellings" te sien.

Stap 5. Klik op die ThinkPad -oortjie
Dit verskyn in die spyskaart horisontaal bo -aan die venster. Afhangende van u model, kan hierdie venster anders verwoord word. U sal moontlik eerder 'UltraNav' sien.

Stap 6. Verwyder die kassie langs "Aktiveer TouchPad
" As u hierdie kassie nie sien nie, moet u moontlik 'Gebruik slegs TrackPoint' in die keuselys bo-aan die venster kies.