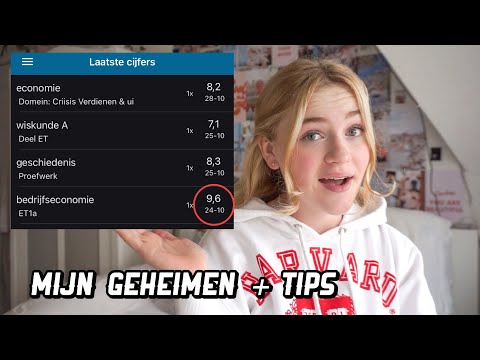Die profielfoto op u Macintosh (Mac) -rekenaar staan ook bekend as u gebruikersfoto. Dit word vertoon wanneer u die eerste keer by u Mac -rekening aanmeld en wanneer u toepassings soos iChat en Address Book gebruik. Alhoewel u profielfoto gewoonlik gekies word wanneer u u Mac -rekenaar aanvanklik opgestel het, kan u u profielfoto te alle tye verander deur die menu Stelselvoorkeure.
Stappe
Deel 1 van 3: Toegang tot die profielfoto vir 'n gebruiker

Stap 1. Maak die Apple -spyskaart oop
Klik op "Stelselvoorkeure" en klik dan op "Gebruikers en groepe".

Stap 2. Meld aan as 'n administrateur
U moet eers op die hangslot -ikoon klik om dit te ontsluit en 'n administrateurnaam en wagwoord in te voer.

Stap 3. Kies die gebruikersrekening wat u wil verander
Klik op die prentjie. Dit sal 'n spyskaart oopmaak sodat u die beeldbron kan kies.
U kan ook die prentjie na die gebruikersrekening sleep en neersit
Deel 2 van 3: Kies 'n beeldbron

Stap 1. Kies 'n kategorie vir die prent
Opsies sluit in "Standaard" (foto's wat by OS X ingesluit is), "Onlangs" (gebruikersfoto's wat onlangs gebruik is) en "Gekoppel" (foto's van u kontakte). U kan ook 'Gesigte' kies om OS X outomaties gesigte uit u gestoorde beelde op te spoor en te onttrek. Kies 'iCloud -foto's' om 'n prentjie wat u na iCloud opgelaai het, te gebruik. Sien hieronder as u 'n foto wil gebruik wat u direk voor u rekenaar neem.
U moet die iCloud -fotobiblioteek aanskakel voordat u dit as 'n bron van profielfoto's kan gebruik. Maak die Apple -menu oop, klik op "Stelselvoorkeure", dan "iCloud" en dan "Voorkeure" (langs "Foto's"). Kies "iCloud fotobiblioteek"

Stap 2. Klik op "Edit" op die knoppie onder die seleksie van beelde
Hiermee kan u op dele van die prent inzoomen en die finale profielbeeld sny.

Stap 3. Klik op die foto wat u wil gebruik, en klik dan op "Klaar"
Die profielfoto sal verander vir die gebruiker wat u gekies het.
Deel 3 van 3: Gebruik 'n prent direk vanaf die webkamera

Stap 1. Klik op "Camera"
Dit is op die spyskaart wat verskyn nadat u op die gebruikersprent geklik het, saam met die ander opsies vir beeldbronne.

Stap 2. Klik op die kamera knoppie wat verskyn
U kamera se geïnstalleerde kamera neem 'n foto na 'n vertraging van drie sekondes.

Stap 3. Klik op "Edit" op die knoppie onder u prent
Sny die beeld na wens.

Stap 4. Klik op "Klaar"
Die profielfoto sal verander vir die gebruiker wat u gekies het.