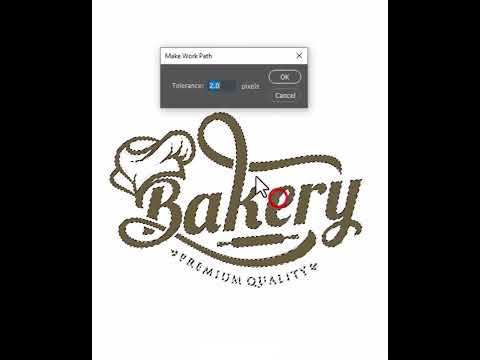Jy het 'n mooi prentjie, maar die agtergrond is nie die beste nie. Moes hulle regtig die foto in die badkamer se waterkas neem? Moenie bekommerd wees oor u foto nie! Hierdie artikel sal u wys hoe u van die agtergrond ontslae kan raak met behulp van die Paths Tool in GIMP.
Stappe

Stap 1. Soek u beeld

Stap 2. Gewas die vreemde dele van die beeld uit.
Doen dit deur op die reghoekige keuringshulpmiddel te klik en kies die deel wat u wil behou. Klik dan op Image> Crop to Selection en sny.

Stap 3. Klik op die Paths Tool

Stap 4. Inzoomen op die prent
Beweeg van naby waar u van plan is om te begin.

Stap 5. Begin die 'pad'
Onthou minder is meer as u 'n pad soos hierdie skep. U wil net klik om 'n knooppunt by te voeg waar daar rigtingaanpassing is. Hou aan om dit te doen totdat u heeltemal in die gebied is wat u wil skei.

Stap 6. Maak 'n keuse uit die pad
U moet 'n keuse hê, sodat u dit kan omkeer en verwyder.

Stap 7. Klik op Kies> Omkeer en druk dan op verwyder

Stap 8. Druk jou verwyder sleutel
Dit sal die hele agtergrond buite die keuse verwyder.