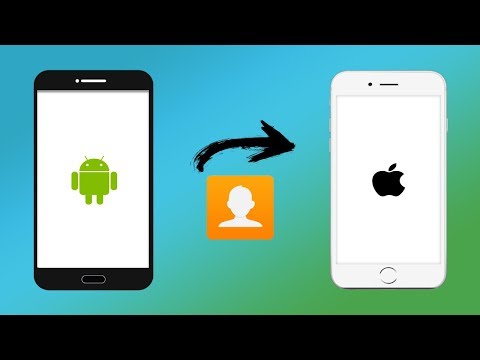Google plus (Google+) is 'n sosiale netwerk -webwerf wat aanhangers, vriende en kollegas help om aanlyn te skakel. Soos ander sosiale netwerk -webwerwe, bied Google+ besigheidsorganisasies die geleentheid om met hul kliënte kontak te maak deur 'n Google+ -bladsy vir die onderneming te skep. Dit is redelik eenvoudig om 'n besigheidsbladsy vir u organisasie op Google+ te skep. U hoef net 'n aktiewe Gmail -rekening te hê voordat u met die proses begin.

Stap 1. Besoek die Google+ -bladsyMaak 'n nuwe oortjie of venster van die webblaaier oop en gaan na die Google+ -webwerf. 
Stap 2. Meld aan by u Google -rekeningVerskaf u Gmail -adres en wagwoord en klik op "Meld aan" om toegang tot u rekening te verkry. As u reeds by u Gmail -rekening aangemeld is (miskien via 'n ander Google -diens in u blaaier), word u nie gevra om aan te meld nie; In plaas daarvan word u na die Google+ -bladsy verwys. 
Stap 3. Skep Google+ -profielVul u volle naam, verjaardag en geslag in die vorm wat u na aanmelding in. Hierdie vorm het drie velde. Die eerste veld is vir u naam, die tweede vir u verjaardag en die derde vir geslag. 
Stap 4. Klik op die knoppie "Opgradeer" om hierdie besonderhede te stoorDie knoppie "Opgradeer" word onderaan die bladsy gevind. U kan op hierdie stadium kies om vriende by te voeg, maar vir eers is dit nie nodig nie. Klik net op "Gaan voort" om die proses van die opstel van u profiel te voltooiDeel 2 van 2: Die skep van 'n besigheidsbladsy
Stap 1. Neem u wyser en wys dit na die tuis -ikoon op u bladsyDie tuisikoon word links bo op die bladsy gevind. Daar sal 'n aftreklys met opsies verskyn. 
Stap 2. Kies die opsie "Pages"U word na 'n skerm gestuur vir die bestuur van u sakebladsye. Dit is ook die punt waar u die bladsy vir u organisasie skep. 
Stap 3. Klik op die knoppie "Kry my bladsy"Dit sal die proses begin om u besigheidsbladsy te skep. As u op hierdie knoppie klik, word u na die skerm gestuur om die besigheidstipe te kies. 
Stap 4. Kies 'n tipe besigheidskategorieU sien drie bokse wat drie breë kategorieë verteenwoordig, wat die volgende insluit: Winkelfront, diensarea en handelsmerk. Onder elke kategorie word moontlike besigheidsoorte wat daaronder val, aangedui. Klik op een. 
Stap 5. Voeg jou besigheid by GoogleSodra u 'n kategorie gekies het, word u na die bladsy geneem om u besigheid te vind. Op hierdie bladsy sien u 'n soekkassie, soektogknoppie en 'n Google -kaart. Die soekkassie is links bo op die bladsy. Voor dit is 'n blou soekknoppie. Die kaart neem die res van die bladsy.

Stap 6. Vul die besigheidsbesonderhede in in die vorm wat aan u voorgehou wordGee die volledige naam van u besigheid, die land, straatadres, stad en sy telefoonnommer. Aan die regterkant van die bladsy is 'n kaart. Die straatadres wat in die derde veld van die vorm ingevoer word, help Google om die kaart te beperk tot waar u besigheid geleë is. As die merkerpen op die kaart nie die ligging van die onderneming vertoon nie, hou dit vas en sleep dit na die presiese punt van u besigheid voordat u dit daar laat val. 
Stap 7. Klik op "Gaan voort" as u klaar is'N Opspringvenster verskyn waarin u versoek word om te bevestig dat u gemagtig is om hierdie bladsy te bestuur. 
Stap 8. Bevestig dat u gemagtig is om die bladsy te bestuurMerk die blokkie op die opspringbladsy waar u gevra word "Ek is gemagtig om hierdie bladsy te bestuur en stem in tot die diensvoorwaardes." Dit is die enigste boks in hierdie opspringvenster, en daaronder is twee knoppies: Terug en voort. Die knoppie "Terug" neem u na die vorige bladsy, as u die inligting moet aanpas, en "Gaan voort" neem u na die volgende bladsy. Klik op "Gaan voort" om na die verifikasiebladsy te gaan. 
Stap 9. Klik op "Stuur my my kode" op die verifikasiebladsyDit stel Google in staat om u besonderhede op te neem en dan 'n kode per pos (na die besigheidsadres wat u gebruik) te stuur wat u sal gebruik om u bladsy te verifieer. Dit sal 1-2 weke neem voordat hierdie kode verskyn. Dit sal u egter nie verhinder om voort te gaan met die proses om die bladsy te skep nie. As u op 'Stuur my kode' klik, sal Google op die volgende bladsy u naam vra. Voer dit in die veld in en klik op "OK" om terug te gaan na u dashboard. Google sal die naam wat jy ingevoer het, gebruik om jou aan te spreek in die verifikasiepos wat hulle sal stuur
Stap 10. Wysig die besigheidsbekendstelling van die bladsyKlik op die "Edit" -knoppie regs bo op u bladsy om toegang tot die redigeringsbladsy te verkry. Blaai na die gebied wat aangedui word as 'Besigheidsinleiding' en klik daarop. 'N Opspringboks verskyn. Tik die besigheidsbeskrywing op die teksgebied in die opspringvenster, klik dan op "Stoor" en dan op "Klaar redigering" om die besonderhede by te werk. 
Stap 11. Laai 'n profielfoto op vir u besigheidLinks bo op u bladsy sien u 'n sirkelvormige ikoon. Klik daarop en klik dan op 'Kies 'n prent op u rekenaar' in die pop-upvenster wat verskyn.

Stap 12. Deel u nuwe besigheidsbladsy met u aanhangers en kliënteBlaai deur u bladsy, en u sien 'n "Deel wat nuut is" -blokkie. Tik 'n kort plasing van wat u besigheid in die teksbus gedoen het. U kan aanhangers en kliënte byvoorbeeld inlig dat 'Ons is nou op Google+!' Aanbeveel:Hoe om 'n Google -rekening vir kinders te maak (met foto's)
Hierdie wikiHow leer u hoe u 'n Google -rekening vir 'n kind onder die ouderdom van 13 kan skep, beide via Google's Family Link en deur 'n rekening onder toesig in Google Chrome op te stel. Stappe Deel 1 van 2: Skep 'n Family Link -rekening Stap 1. Hoe om agtergronde vir selfone te maak: 8 stappe (met foto's)
Hou u nie van al die agtergronde wat oorspronklik by u selfoon was nie? Hierdie artikel sal u vertel hoe u aangepaste agtergronde kan maak en gebruik wat u self kan maak, wat u beslis sal geniet. Stappe Stap 1. Soek 'n paar prente Doen 'n vinnige soektog op die internet met 'n paar sleutelwoorde van dinge waarin u belangstel. Hoe om luitone vir die iPhone te maak (met foto's)
As 'n luitoon in 'n app soos Zedge verskyn, is die kans goed dat iemand dit reeds gebruik. Die enigste manier om 'n unieke luitoon te hê, is om dit self te maak. Daar is programme wat beweer dat hulle dit op u iPhone kan doen, maar almal benodig 'n sinkronisering met iTunes op 'n rekenaar om te werk. Hoe om 'n IR -blaster vir Tivo te maak: 5 stappe (met foto's)
Het u ooit 'n IR -blaster vir u TiVo nodig, maar wou u nie wag totdat een gestuur word nie? Het u 'n ou afstandsbediening en 'n ou koptelefoonkabel? Wel … jy is oppad! Stappe Stap 1. Soek 'n ou afstandsbediening en verwyder die infrarooi LED Stap 2. Hoe om stofferingvlekke vir motors skoon te maak: 10 stappe (met foto's)
As u iets op u motorbekleedsel mors, moet u dit dadelik skoonmaak. As u dit egter nie kan doen nie, en die storting in 'n vlek verander, moet u moontlik harder werk om dit te verwyder. Hoe u 'n vlek skoonmaak, hang af van wat u gemors het, hoe die vlek in u stoffering ingebed is en watter skoonmaakmiddels u benodig om dit skoon te maak. |