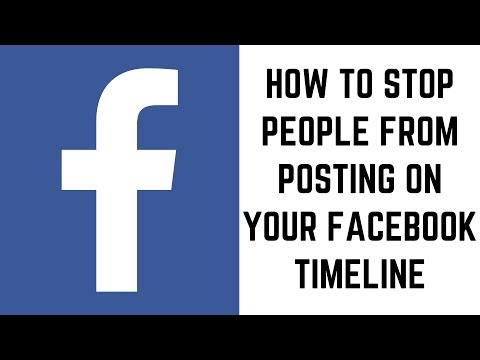As u nie baie vertroud is met Microsoft Excel nie, lyk dit miskien 'n intimiderende program om te gebruik. Gelukkig is dit maklik om te begin. U kan data invoer, dit uit ander dokumente kopieer en plak en dit met slegs 'n paar klikse formateer. Met 'n bietjie oefening kan u vinnig data in Microsoft Excel invoer, wysig en bestuur.
Stappe
Deel 1 van 3: Gee data in en kies dit

Stap 1. Begin Microsoft Excel
U kan Excel vind deur op die menu "Start" te klik, "Alle programme" te kies, "Microsoft Office" te kies en dan "Microsoft Excel" te kies. Excel kom met die Microsoft Office -reeks produkte wat gewoonlik saam met Windows -rekenaars en notaboeke verpak word.
Mac -gebruikers wat Excel vir Mac gekoop het, vind die program in hul Dock of deur 'Finder' oop te maak en dan 'Toepassings' te kies

Stap 2. Maak 'n sigblad oop
By die oopmaak van Excel kan 'n leë 'werkboek' outomaties verskyn. Anders sien u 'n sjabloongalery waaruit u 'n nuwe leë werkboek of 'n spesiaal geformateerde sjabloon kan kies.
U kan altyd 'n nuwe sigblad oopmaak terwyl u aan 'n ander werkboek in Excel werk. Klik eenvoudig op 'File' in die menubalk en kies die 'New Workbook' opsie

Stap 3. Voer data in die gewenste selle in
U kan getalle, woorde, vergelykings, formules of funksies in enige sel tik nadat u dit gekies en daarop geklik het.
- As u klaar is met 'n gegewe sel, druk ↵ Enter of Tab ↹ om outomaties horisontaal na die volgende sel te gaan.
- U kan ook 'n nuwe reël in 'n sel skep om meer teks by te voeg. Tik eenvoudig 'n 'lynbreuk' deur op Alt+↵ Enter te druk.

Stap 4. Skep opskrifte vir u kolomme
Tik teks in ry 1 om kolomopskrifte vir u data te skep. Tik byvoorbeeld "Naam" in sel A1 en "Datum" in sel B1 en laat dit as u kolomopskrifte dien om die naam en datuminligting op te spoor.

Stap 5. Skep 'n opeenvolgende datareeks
Excel kan patrone onderliggend aan u data leer en data invul op grond van die patroon om u tyd en energie te bespaar. Begin deur 'n patroon in opeenvolgende selle op te stel (bv. Tik "Januarie" in een sel en "Februarie" in die volgende sel). Kies dan die bevolkte selle en klik en sleep die regter onderste hoek van die gekose reghoek om die patroon na nuwe selle uit te brei. Excel herken outomaties u gevestigde patroon en vul die daaropvolgende selle in met "Maart", "April" ensovoorts.
Excel kan baie algemene patrone herken, soos dae van die week, eweredig gespreide datums, opeenvolgende getalle en vele ander

Stap 6. Kies 'n reeks selle
Om 'n reeks selle met u muis te kies (om groter hoeveelhede data te formateer of te wysig), klik eenvoudig op die begin of einde van 'n datareeks en sleep u wyser in die gewenste rigting om die toepaslike teks uit te lig. Daar is ook 'n aantal nuttige kortpaaie wat hieronder opgesom word.
- Deur op Ctrl en die spasiebalk te druk, word 'n seleksie in die kolom waar die oorspronklike sel geleë is, uitgebrei.
- Deur op ⇧ Shift en die spasiebalk te druk, word 'n seleksie in die hele ry waar die oorspronklike sel geleë is, uitgebrei.
- Deur op Ctrl+⇧ Shift te druk en die spasiebalk of Ctrl+A sal die hele werkblad gekies word.

Stap 7. Voeg ry (e) in
Klik op 'n ry nommer (dit sal die hele ry kies). Kies die ry wat u wil hê dat u nuwe ry bo moet verskyn. Klik met die rechtermuisknop (Control+klik op Mac) en kies "Insert" in die menu wat verskyn.
- Hierdie funksie is ook beskikbaar op die oortjie "Tuisblad" deur "Invoeg" uit die "Selle" te kies en dan "Bladrye in te voeg".
- Om veelvuldige rye in te voeg, moet u verskeie rye bo die plek waarin u nuwe rye wil plaas, kies. Kies eenvoudig dieselfde aantal rye wat u hieronder wil invoeg.

Stap 8. Voeg kolomme (s) in
Klik op 'n kolomletter (dit sal die hele kolom kies). Kies die kolom waarvan u die nuwe kolom links wil sien. Klik met die rechtermuisknop (Control+klik op Mac) en kies "Insert" in die menu wat verskyn.
- Hierdie funksie is ook beskikbaar op die oortjie "Tuisblad" deur "Invoeg" uit die "Selle" te kies en dan "Bladrye in te voeg".
- Om veelvoudige kolomme in te voeg, moet u meer as die kolomme regs van die plek waarin u nuwe kolomme wil plaas, kies. Kies eenvoudig dieselfde aantal kolomme wat u links wil plaas.
Deel 2 van 3: Bewerking van data

Stap 1. Kopieer een of meer selle
Nadat u die sel (e) gekies het wat u wil kopieer, klik met die rechtermuisknop en kies "Kopieer" in die menu wat verskyn. Druk alternatiewelik Ctrl+C (of ⌘ Command+C vir Mac -gebruikers). Dit sal die geselekteerde data by u knipbord voeg.

Stap 2. Sny een of meer selle
Nadat u die sel (te) gekies het wat u wil sny, klik met die rechtermuisknop en kies "Knip" in die kieslys wat verskyn. Druk alternatiewelik Ctrl+X (of ⌘ Command+X vir Mac -gebruikers). Dit sal die geselekteerde data by u knipbord voeg.

Stap 3. Plak een of meer selle
Nadat u die sel (e) gekies het waarin u u data wil plak, klik met die rechtermuisknop en kies "Plak" in die kieslys wat verskyn. Alternatiewelik, druk Ctrl+V (of ⌘ Command+V vir Mac -gebruikers). Dit plak die inhoud van die gekopieerde of gesnyde sel (e).
As u sel 'n formule bevat, plak 'Plak' die formule wat nie die berekende waarde van die formule is nie. Gebruik "Plak spesiaal" om selwaardes te "plak"

Stap 4. Plak selwaardes in plaas van formules
Kies 'Bewerk' op die oortjie 'Tuis' en klik op 'Plak spesiaal'. Kies 'Waardes' uit die lys eienskappe wat u moet plak.
Afhangende van u weergawe van Excel, kan ander opsies in die 'Plak spesiaal' insluit 'Opmerkings' (teksopmerkings wat by individuele selle gevoeg kan word), 'Formate' (alle teksopmaakkeuses) of 'Alles' om alles by te plak een keer

Stap 5. Vee selinhoud uit
Kies eenvoudig die sel (e) waarin u die teks wil verwyder, druk op Del of klik met die rechtermuisknop en kies "Verwyder" in die menu wat verskyn.

Stap 6. Beweeg selle, rye of kolomme
Merk die selle wat u gekies het en aktiveer die 'bewegingswyser' (verskyn as vier rigtingpyle vir Windows -gebruikers of as 'n handikoon vir Mac -gebruikers). Sleep na u gunsteling ligging om enige bestaande data daar te vervang met die selle wat u besluit het om te skuif

Stap 7. Gebruik 'n formule
Excel gebruik 'formules' om berekeninge binne 'n sel te maak en kan verwys na ander selle as deel van die berekening. Klik op die sel waarin u die formule wil invoer en tik dan "=". Tik nou 'n wiskundige formule en klik op "Enter". Die resultate word in Excel vertoon (nie die formule self nie).
U kan ook meer leer oor hoe om formules in Microsoft Excel in te tik

Stap 8. Verwysingswaardes van ander selle
Formules kan verwys na ander selle en hul waardes. As u 'n formule tik, klik net op 'n enkele sel of 'n reeks selle, en Excel sal die sel se naam (bv. B2, D5) outomaties in u formule invul. Nou verwys u formule na die spesifieke sel en sal dit voortdurend 'n waarde daaruit put. As die waarde in die sel waarna verwys word, verander die resultate van u formule ook.
U kan ook waardes uit ander werkkaarte verwys. Kies die sel waarin u 'n waarde wil verwys, tik 'n '=' in die formulebalk en tik die gewenste formule onmiddellik na die '='. wil verwys en kies dan die gewenste data -reeks wat u in die formule wil invoer

Stap 9. Hou u veranderinge dop
U kan veranderinge volg deur 'Tools' in die menubalk te kies en dan op 'Track Changes' te klik. Kies laastens "Merk veranderinge".
As hierdie opsie nie beskikbaar is nie, het u 'n leesalleen-formaat. Merk onder "Veranderinge dop" die opsie langs "Spoor veranderinge tydens redigering. Dit deel ook u werkboek." Sodra hierdie opsie gekies is, kan u veranderings aanbring en die veranderinge bekyk deur weer hierdie opsie te selekteer en die kassie langs "Merk veranderinge" te merk

Stap 10. Voeg kommentaar by
Dit kan 'n nuttige manier wees om wysigings wat in 'n Excel -sigblad aangebring is, te bespreek. Kies die sel (e) waarop u kommentaar wil lewer. Kies dan "Insert" in die menubalk en klik op "Insert Comment" in die menu wat verskyn. 'N Tekskassie sal op die gewenste plek verskyn en u kan kommentaar lewer.

Stap 11. Stoor u veranderinge
Kies 'File' in die menubalk en klik op 'Save'. Kies dan die keuselys "Stoor in" en kies die gids wat u verkies. As u probeer om Excel te verlaat voordat u u mees onlangse veranderinge stoor, verskyn 'n dialoogkassie waarin u vra of u die veranderinge wil stoor. U kan 'Stoor' of 'Moenie stoor' klik nie, afhangende van u voorkeur.
Deel 3 van 3: Formatering van data

Stap 1. Bekyk die lint "Format"
Maak seker dat die lint "Format" sigbaar is, sodat u maklik en vinnig toegang tot 'n verskeidenheid opmaakopsies kan kry. Klik eenvoudig op die afwaartse pyltjie aan die regterkant van die "Format" -lint om dit uit te brei. Hiermee kan u die lettertipe en grootte aanpas, terwyl teks ook kursief, vet of onderstreep word. Dit gee u ook kortpadtoegang tot verskeie van die funksies wat bespreek word in die formateringstappe wat hieronder uiteengesit word.
As u met die rechtermuisknop op 'n sel of groep selle klik, word ook formateringsopsies geopenbaar. Nadat u met die rechtermuisknop op die sel (e) geklik het, kies "Formateer selle". Dit bied u 'n aantal opsies met betrekking tot nommer (styl), belyning, lettertipe, grens, patrone en beskerming

Stap 2. Draai jou teks om
Dit sal veroorsaak dat teks omhul en sigbaar binne 'n sel bly, in plaas van dat dit deur die volgende sel verdoesel word. Begin deur die selle wat u wil aanpas, uit te lig. Onder die oortjie "Tuisblad", kyk dan na die knoppie "Belyning" en kies die opsie "Wikkel teks".
U kan u teks ook aanpas by selle sodat kolomme en rye hul breedte of hoogte (onderskeidelik) outomaties aanpas om die inhoud binne 'n sel te akkommodeer. Kyk onder die oortjie "Tuis" na die groep "knoppies" en klik op "Opmaak". Kies "Selgrootte" in die spyskaart "Formaat" en klik op "AutoFit -kolomwydte" of "AutoFit -ryhoogte"

Stap 3. Rig jou teks in lyn
Dit sal veroorsaak dat u teks regs, links of regs in die middel van die selle geregverdig word. Begin deur die selle wat u wil aanpas, uit te lig. Kies dan die toepaslike belyning onder die blad "Tuis". U sien drie knoppies met lyne wat gerig is om die kant van die sel (e) waarin die teks begin, aan te toon.

Stap 4. Verander die numeriese styl van data
U vind verskeie basiese nommerstyle op die "Opmaak" -balk self. Kies eenvoudig die sel (e) wat u wil formateer en klik dan op die toepaslike numeriese styl op die werkbalk. Om toegang tot bykomende style te verkry, klik met die rechtermuisknop op die geselekteerde sel (e), klik op "Formateer selle" en kies dan die oortjie "Number". U vind 'n verskeidenheid opsies onder 'Kategorie'.

Stap 5. Verander jou tekskleur
Kies die sel (e) waarvoor u die tekskleur wil aanpas. Klik dan op die werkbalk "Opmaak" op die pyltjie wat afwaarts wys langs "Lettertipe kleur". Dit is die opsie wat lyk soos 'n letter "A" met 'n gekleurde lyn daaronder. Deur op die pyltjie te klik, word 'n spyskaart met verskillende kleuropsies vertoon.

Stap 6. Verander jou agtergrondkleur
Kies die sel (e) waarvoor u die agtergrondkleur wil aanpas. Klik dan op die werkbalk 'Formateer' op die pyltjie afwaarts langs 'Vul kleur'. Dit is die opsie wat lyk soos 'n letterverfblik met 'n gekleurde lyn daaronder. Deur op die pyltjie te klik, word 'n spyskaart met verskillende kleuropsies vertoon.
Wenke
- Deur op Ctrl+⇧ Shift en die toepaslike rigtingpyltjie te druk, word 'n seleksie uitgebrei tot die sel wat laas gevul is in dieselfde kolom of ry as die oorspronklike sel.
- Deur op Ctrl+⇧ Shift+⇱ Home te druk, word 'n seleksie tot aan die begin van die werkblad uitgebrei.
- Deur op Ctrl+⇧ Shift+⇟ PgDn te druk, word 'n seleksie uitgebrei deur die huidige blad en die volgende blad wat daarna verskyn.
- Deur op Ctrl+⇧ Shift+⇞ PgUp te druk, word 'n seleksie uitgebrei deur die huidige blad en die vorige blad wat voor dit verskyn.
- U kan ook die breedte van die kolomme en die hoogte van die selle handmatig aanpas. Klik eenvoudig op die lyn wat twee selle skei en hou dit totdat twee teenoorgestelde pyle verskyn. Sleep dan die pyle in die gewenste rigting om 'n ry of kolom te krimp of uit te brei.
- U kan ook voorwaardelike opmaak vir spesifieke selle (of kategorieë selle) skep. Kies onder die oortjie "Huis" "Voorwaardelike opmaak" uit die knoppies "Styles".