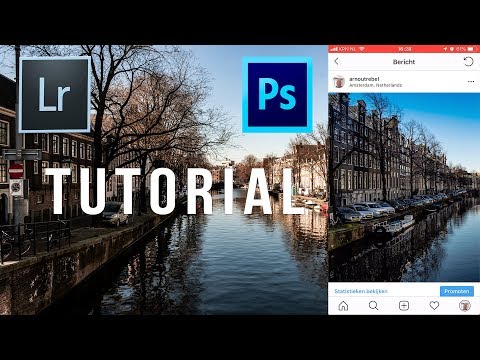Met elke opdatering van die Mac se bedryfstelsel kom nuwe en vinniger maniere om lêers en dokumente op te spoor. Die opdaterings van Spotlight en die toevoeging van Siri op macOS Sierra bied meer buigsame en dinamiese maniere om lêers en dokumente op te spoor as wat Mac voorheen moontlik gemaak het.
Stappe
Metode 1 van 3: Gebruik Siri

Stap 1. Maak Siri oop
Op macOS Sierra laat Siri u toe om met u stem na lêers te soek; As u weet wat die dokument waarna u soek, genoem word, kan dit 'n vinnige manier wees om toegang daartoe te kry. Om Siri oop te maak, kan u óf:
- Klik op die Siri-ikoon in die regter boonste hoek van u skerm ('n swart sirkel met rooi, groen en blou golflengtes).
- Druk en hou die opdrag+spasie ingedruk.

Stap 2. Soek 'n lêernaam
As u die naam van die lêer ken wat u wil oopmaak, vra Siri om die lêer oop te maak. Sê met 'n stadige en duidelike stem:
Maak lêernaam oop

Stap 3. Soek 'n lêer volgens term of frase
As u nie seker is wat die naam van die lêer is wat u wil oopmaak nie, maar weet van 'n aantal terme wat dit bevat, kan u Siri sê:
Wys vir my lêers met soekterme

Stap 4. Soek lêers volgens datum
Miskien kan u sien waarheen dit op pad is. Om die hele werk van 'n spesifieke dag op te spoor, probeer die opdrag:
Wys vir my lêers van [Maand, dag]

Stap 5. Maak 'n aansoek oop
As u verkies om 'n lêer te vind deur die toepassing waarin dit gestoor is, oop te maak, moet u eenvoudig vir Siri sê om die toepassing oop te maak.
Metode 2 van 3: Gebruik Spotlight

Stap 1. Maak Kollig oop
Spotlight is 'n soekfunksie waarmee u alle gestoorde data op u rekenaar kan opspoor. U kan Spotlight op een van twee maniere oopmaak:
- Druk command+spasie.
- Klik op die vergrootglas in die regter boonste hoek van u skerm.

Stap 2. Tik 'n lêernaam in
Terwyl u dit in die soekbalk tik, word Spotlight outomaties voltooi met die naam van 'n lêer wat pas by wat u soek.

Stap 3. Tik teks uit die lêer in
As u nie seker is wat 'n lêer genoem word nie, maar 'n woord of frase in die lêer self onthou, kan u dit invoer. 'N Lys met die lêers wat u soekterm bevat, sal in die resultate verskyn.
Deur u soekterme met 'n spasie te skei, kan u vermy dat u u soekterme in volgorde hoef in te voer

Stap 4. Soek u blaaiergeskiedenis
Met Spotlight kan u inligting soek wat in u blaaierdata aangeteken is, soos u boekmerke of geskiedenis. As u na een van hierdie twee soek, sal u in aanmerking kom.
Metode 3 van 3: Die gebruik van Finder

Stap 1. Klik op Finder om dit oop te maak
Dit is die glimlaggende blou ikoon in die onderste linkerhoek van u skerm, in u dok. As u daarop klik, sal Finder oopmaak,
As u u dok na 'n ander deel van die skerm verskuif het, is u Finder oral waar u die beskuldigdebank verskuif het

Stap 2. Soek 'n lêer volgens ligging
In die linkerbalk in u Finder sien u 'n lys plekke op u rekenaar waar lêers gestoor word. Klik op enige van hierdie ikone om op daardie plek te soek.
- Klik op "Al my lêers" om al die lêers op u rekenaar in dieselfde aansig te sien.
- Klik op "Toepassings" om 'n lys van alle toepassings op u rekenaar te sien (wat self gestoorde lêers kan bevat).
- Klik op Desktop om lêers te sien wat op u lessenaar gestoor is. Dit is waar skermkiekies standaard gestoor word.
- Klik op downloads om die items te sien wat u verkry het deur dit van 'n eksterne webwerf af te laai.

Stap 3. Verander die siening van u resultate
In Finder kan u u resultate visualiseer as kleinkiekies, reëlitems of as 'n skyfievertoning. Klik op die vier knoppies bo -aan die venster (regs van die twee navigasiepyle) om tussen hierdie skerms te wissel.

Stap 4. Rangskik u resultate
Klik op die knoppie met ses blokkies en 'n afwaartse pyltjie om u soekresultate volgens hul naam, lêertipe, gepaardgaande toepassing, grootte of datum te rangskik.