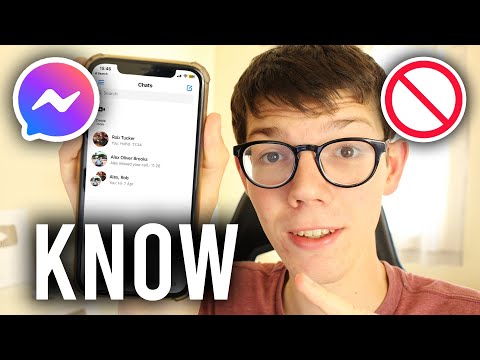Deur u Windows 8.1 -bedryfstelsel op te dateer, kan Microsoft kritieke oplossings installeer en toesteldrywers herstel sodat u rekenaar doeltreffend kan werk. Windows 8.1 installeer standaard opdaterings outomaties; As u egter die funksie vir outomatiese opdaterings uitgeskakel het, kan u Windows 8.1 te eniger tyd met die hand opdateer via die menu Instellings.
Stappe
Metode 1 van 3: Stel outomatiese opdaterings op

Stap 1. Veeg vanaf die regterkant van u skerm in en kies “Instellings
”
As u 'n muis gebruik, wys dan in die regter onderste hoek van u skerm, skuif die muiswyser omhoog en kies 'Instellings'

Stap 2. Klik op "Verander rekenaarinstellings" en kies dan "Werk en herstel
”

Stap 3. Kies “Kies hoe opdaterings geïnstalleer word
”

Stap 4. Klik op die keuselys onder "Belangrike opdaterings" en kies dan "Installeer opdaterings outomaties
”

Stap 5. Merk 'n vinkje langs 'Gee vir my aanbevole opdaterings op dieselfde manier as wat ek belangrike opdaterings ontvang', en klik dan op 'Pas toe'
”

Stap 6. Maak die dialoogkassie "Verander instellings" toe
Microsoft sal voortaan outomaties opdaterings vir Windows 8.1 installeer sodra opdaterings beskikbaar word.
Metode 2 van 3: Handmatig na opdaterings kyk

Stap 1. Veeg vanaf die regterkant van u skerm in en kies “Instellings
”
As u 'n muis gebruik, wys u in die regter onderste hoek van u skerm, skuif die muis omhoog en kies 'Instellings'

Stap 2. Klik op "Verander rekenaarinstellings" en kies dan "Werk en herstel
”

Stap 3. Klik op “Check now
” Windows sal begin soek na die nuutste opdaterings wat by Microsoft beskikbaar is.

Stap 4. Klik op “Installeer opdaterings” as opdaterings beskikbaar is

Stap 5. Hersien en aanvaar die lisensievoorwaardes, en klik dan op "Voltooi
” Dit neem 'n rukkie voordat Windows die nuutste opdaterings van Microsoft installeer.
Metode 3 van 3: Probleemoplossing

Stap 1. Gebruik die probleemoplosser vir Windows Update om probleme met Windows Update op te los as u probleme ondervind met die installering van die nuutste opdaterings van Microsoft
Die probleemoplosserhulpmiddel kan probleme wat met Windows Updates verband hou, identifiseer en outomaties oplos.
- Navigeer na Microsoft se webwerf by https://windows.microsoft.com/en-us/windows/troubleshoot-problems-installing-updates#1TC=windows-8 en klik op die skakel "Windows Update-probleemoplosser" in die eerste sin.
- Stoor die.diagcab-lêer op u lessenaar en dubbelklik op die lêer om die probleemoplosser te begin. U rekenaar sal die probleemoplosser gebruik om probleme wat verband hou met Windows Updates outomaties op te los.

Stap 2. Gebruik System Restore om u rekenaar na 'n vroeër tyd te herstel as u rekenaar ophou reageer nadat dit weer begin en opdaterings begin installeer
Die stelselherstelfunksie help om probleme wat deur nuwe Windows -opdaterings veroorsaak word, op te los en om te keer.
- Hou die aan / uit -knoppie op u rekenaar ingedruk totdat dit afgeskakel word, en druk dan weer op die aan / uit -knoppie om u rekenaar weer te begin. Die venster Outomatiese herstel sal op die skerm verskyn.
- Klik op 'Herstel' langs 'Stelselherstel'.
- Volg die instruksies op die skerm om Windows-opdaterings weer te installeer nadat u stelsel herstel is. In die meeste gevalle word opdaterings korrek geïnstalleer nadat 'n stelselherstel uitgevoer is.

Stap 3. Probeer om u rekenaar weer te begin as die nuutste opdaterings van Microsoft nie toegepas word nie
Sommige opdaterings is van toepassing op lêers en dienste wat tans gebruik word terwyl u rekenaar aangeskakel is, en sal nie eers toegepas word as u u rekenaar herlaai nie.