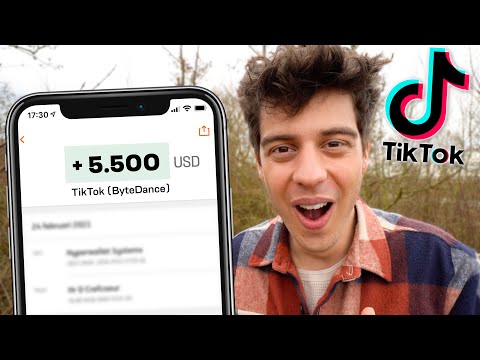Hierdie wikiHow leer u hoe u die e -posadres wat met u Dropbox -rekening verband hou, verander wanneer u 'n Android gebruik.
Stappe

Stap 1. Navigeer na https://www.dropbox.com in 'n webblaaier
Die standaardblaaier op die meeste Android -fone en -tablette is Chrome.

Stap 2. Tik Meld aan
Dit is in die regter boonste hoek van die skerm.

Stap 3. Voer u aanmeldinligting in en tik op Teken in
Tik as u Dropbox -rekening aan u Google -rekening gekoppel is Meld aan met Google in plaas daarvan.

Stap 4. Tik op ⁝
Dit is die regter boonste hoek van Chrome.

Stap 5. Rol af en tik op Versoek tafelblad
Die Dropbox -webwerf sal nou herlaai in 'n formaat wat bedoel is vir rekenaars.

Stap 6. Tik op u profielfoto
Dit is naby die regter boonste hoek van die Dropbox-webwerf. Aangesien u in 'n nuwe kykmodus is, moet u moontlik oor die skerm na links skuif om dit te sien.
As u nie 'n foto met u rekening het nie, is die algemene prentjie 'n glimlaggie omring deur 'n stippellyn

Stap 7. Tik op Instellings

Stap 8. Tik op Redigeer langs u e -posadres
Dit is in die middelste (hoof) kolom.

Stap 9. Kies 'n wagwoord opsie
As u nie die venster 'Stel wagwoord' sien nie, kan u hierdie stap oorslaan. Anders:
- Tik Ek het 'n wagwoord gestel as u 'n wagwoord vir 'n Dropbox -rekening het.
- Tik Stuur e-pos as u aangemeld het met 'n Google -rekening en nog nooit 'n aparte Dropbox -wagwoord geskep het nie. Maak die e -posboodskap van Dropbox oop en tik dan Herstel wagwoord om nou een te skep. Sodra u wagwoord ingestel is, gaan u terug na die Instellings skerm en tik Redigeer langs jou e -posadres.

Stap 10. Tik die nuwe e -posadres in die eerste twee blokkies
Die e -posadres moet presies dieselfde in beide blokkies getik word.
As u wagwoord nie outomaties in die onderste spasie ingevul is nie, voer dit dan nou in

Stap 11. Tik Opdateer e -pos
U e -posadres word nou in Dropbox opgedateer.