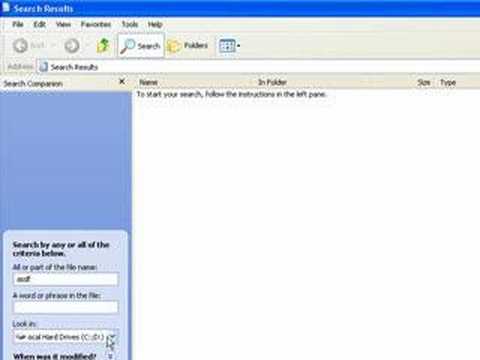Hierdie wikiHow leer u hoe u stelselsekerheid kan verskerp en u privaatheid op 'n Mac kan beskerm. Aangesien Apple 'n wye verskeidenheid aanpasbare beveiligingsfunksies in die paneel System Preferences bevat, hoef u geen ekstra sagteware te installeer nie.
Stappe
Metode 1 van 10: Aktivering van twee-faktor-verifikasie

Stap 1. Maak stelselvoorkeure op u Mac oop
U vind dit in die Apple-spyskaart in die linker boonste hoek van die skerm.
- Twee-faktor-verifikasie is anders as tweestap-verifikasie, aangesien dit ten minste twee 'betroubare' toestelle benodig, soos 'n Mac en 'n iPhone. As u byvoorbeeld eers by 'n nuwe toestel aanmeld, ontvang u 'n opspringvenster op die ander toestel. Klik of tik Laat toe op die tweede toestel en voer 'n kode op die eerste toestel in.
- Om instellings te wysig in Stelselvoorkeure, moet u op die geel slot in die regter onderste hoek van elke oop venster klik en u wagwoord invoer.

Stap 2. Klik op die iCloud -ikoon
Dit is die wit ikoon met 'n blou wolk binne.

Stap 3. Klik op die knoppie Rekeningbesonderhede
Dit is in die linker paneel.
As u gevra word om u wagwoord in te voer, volg die instruksies op die skerm om dit nou te doen

Stap 4. Klik op die blad Sekuriteit
Dit is in die middelste deel van die venster.

Stap 5. Klik op Skakel tweefaktor-verifikasie aan
'N Bevestigingsboodskap sal verskyn.

Stap 6. Klik op Continue

Stap 7. Verifieer u telefoonnommer en klik op Gaan voort
Metode 2 van 10: Vereis 'n wagwoord na slaap

Stap 1. Maak stelselvoorkeure op u Mac oop
U vind dit in die Apple-spyskaart in die linker boonste hoek van die skerm.

Stap 2. Klik op Sekuriteit en privaatheid
Dit is die grys huis -ikoon met 'n swart sirkel binne.

Stap 3. Klik op die blad Algemeen

Stap 4. Kies die opsie "Vereis wagwoord [nommer] nadat slaap of skermbewaarder begin het
'U kan hierdie instelling verander na Onmiddellik of stel die tydsduur in tussen vyf sekondes en agt uur.
As u aan die werk is of in 'n ander openbare scenario is, is dit 'n goeie idee om hierdie instelling na Onmiddellik te verander. As u tuis is, is vyf minute ideaal
Metode 3 van 10: Gebruik 'n Apple Watch om te ontsluit

Stap 1. Maak stelselvoorkeure op u Mac oop
U vind dit in die Apple-spyskaart in die linker boonste hoek van die skerm.
- Hierdie funksie maak Wi-Fi en Bluetooth op u Mac moontlik. Dit vereis ook dat die Apple Watch om u pols is. Beide die Apple Watch en Mac moet met dieselfde Apple ID by iCloud aangemeld wees.
- Om instellings te wysig in Stelselvoorkeure, moet u op die geel slot in die regter onderste hoek van elke oop venster klik en u wagwoord invoer.

Stap 2. Klik op Sekuriteit en privaatheid
Dit is die grys huis -ikoon met 'n swart sirkel binne.

Stap 3. Klik op die blad Algemeen

Stap 4. Klik op die blokkie langs "Laat u Apple Watch toe om u Mac te ontsluit
Metode 4 van 10: Aktiveer Find My Mac

Stap 1. Skep 'n gasgebruikerrekening
Die idee agter die skep van 'n gasgebruikerrekening is om u te help om u Mac te vind as dit verlore raak of gesteel word. As iemand u verlore Mac vind en met die gasrekening aanmeld, kan u My My Find gebruik om die ligging daarvan op te spoor. Hier is hoe u die gasgebruikerrekening kan skep:
- Klik op die Apple -kieslys en kies Stelselvoorkeure.
- Klik Gebruikers en groepe.
- Kies Gasgebruiker aan die linkerkant.
- Merk die kassie langs "Laat gasgebruikers by hierdie rekenaar aanmeld." Gaste kan nou sonder 'n wagwoord by hierdie Mac aanmeld. As FileVault aangeskakel is, het gaste slegs toegang tot Safari. Gaste het nie toegang tot die Mac op afstand nie, en al hul data word uitgevee wanneer hulle afmeld.

Stap 2. Maak stelselvoorkeure op u Mac oop
U vind dit in die Apple-spyskaart in die linker boonste hoek van die skerm.
Om instellings te wysig in Stelselvoorkeure, moet u op die geel slot in die regter onderste hoek van elke oop venster klik en u wagwoord invoer.

Stap 3. Klik op Sekuriteit en privaatheid
Dit is die grys huis -ikoon met 'n swart sirkel binne.

Stap 4. Klik op die blad Privaatheid
Dit is die laaste van die vier oortjies bo -aan die venster.

Stap 5. Klik op Location Services bo -aan die linkerpaneel

Stap 6. Merk die kassie langs "Aktiveer liggingdienste" as dit nie gekies is nie
Dit is bo -aan die regter paneel.

Stap 7. Keer terug na Stelselvoorkeure en klik op iCloud
U kan op die pyltjie terug in die linker boonste hoek van die venster klik om terug te keer na Stelselvoorkeure.

Stap 8. Klik op die iCloud -ikoon

Stap 9. Kies Find My Mac in die linker paneel
Miskien moet u in die paneel afrol om dit te vind. 'N Bevestigingsboodskap sal verskyn.

Stap 10. Klik op Laat toe om te bevestig
Find My Mac is nou aangeskakel.
Metode 5 van 10: Ouerskapkontroles aktiveer

Stap 1. Maak stelselvoorkeure op u Mac oop
U vind dit in die Apple-spyskaart in die linker boonste hoek van die skerm.
Om instellings te wysig in Stelselvoorkeure, moet u op die geel slot in die regter onderste hoek van elke oop venster klik en u wagwoord invoer.

Stap 2. Klik op Gebruiker en groepe

Stap 3. Klik Voeg 'n nuwe rekening by

Stap 4. Klik op Skep rekening om u veranderinge te stoor
Metode 6 van 10: Beperk die aflaai van programme

Stap 1. Maak stelselvoorkeure op u Mac oop
U vind dit in die Apple-spyskaart in die linker boonste hoek van die skerm.
Om instellings te wysig in Stelselvoorkeure, moet u op die geel slot in die regter onderste hoek van elke oop venster klik en u wagwoord invoer.

Stap 2. Klik op Sekuriteit en privaatheid
Dit is die grys huis -ikoon met 'n swart sirkel binne.

Stap 3. Klik op die blad Algemeen

Stap 4. Kies 'n opsie onder "Laat programme toe van afgelaai word
- Kies App Store as u slegs programme wil installeer wat beskikbaar is in die Mac App Store.
- Kies App Store en geïdentifiseerde ontwikkelaars as u nie-App Store-programme wil aflaai van ontwikkelaars wat deur Apple vertrou word.
Metode 7 van 10: Aanpassing van privaatheidsopsies

Stap 1. Maak stelselvoorkeure op u Mac oop
U vind dit in die Apple-spyskaart in die linker boonste hoek van die skerm.
Om instellings te wysig in Stelselvoorkeure, moet u op die geel slot in die regter onderste hoek van elke oop venster klik en u wagwoord invoer.

Stap 2. Klik op Sekuriteit en privaatheid
Dit is die grys huis -ikoon met 'n swart sirkel binne.

Stap 3. Kies Liggingdienste om te bestuur hoe u ligging gebruik word
As u op hierdie opsie bo -aan die linkerpaneel klik, word u opsies aan die regterkant vertoon. Hier kan u die volgende bestuur:
- Merk die kassie langs 'Aktiveer liggingdienste' as u sommige of alle programme wil toelaat om u ligging te gebruik. As u verkies om nie Location Services te gebruik nie, moet u seker maak dat die blokkie nie gemerk is nie.
-
As Liggingdienste geaktiveer is, kan u toegang tot hierdie programme toelaat of blokkeer:
- Weer
- Kaarte
- Siri en diktee
- Kalender
- Safari
-
Klik Besonderhede op die System Services -inskrywing om Location Services se voorkeure vir die volgende dienste aan te pas:
- Ligginggebaseerde voorstelle
- Tydsone en stelselaanpassing
- Beduidende liggings
- Ligginggebaseerde Apple-advertensies
- Soek my Mac
- HomeKit
- Wi-Fi-netwerk
- Wi-Fi-oproep
- Klik Klaar om u veranderinge te stoor.

Stap 4. Beheer die toegang van die app tot ander dienste
Met die ander opsies in die linkerpaneel kan u bestuur watter programme toegang tot die dienste het. Hier kan u die volgende bestuur:
- Klik Kontakte om toegang tot u kontakte in te skakel of uit te skakel.
- Klik Kalenders om toegang tot u kalenders te aktiveer of uit te skakel.
- Klik Herinneringe om toegang tot u herinneringe in te skakel of uit te skakel.
- Klik Foto's om toegang tot u foto's te aktiveer of uit te skakel. Google Chrome, GIMP, Photoshop en meer kan op hierdie lys verskyn.
- Klik Kamera om kameratoegang tot Zoom en ander gelyste programme in of uit te skakel.
- Klik Mikrofoon om mikrofoontoegang tot programme soos Slack, GarageBand en ander in te skakel of uit te skakel.
- Klik Toeganklikheid om programme toe te laat om u Mac te beheer, soos Chrome se eksterne lessenaarkliënt.
- Klik Volle skyf toegang om volledige skyf toegang tot enige app te gee.
- Klik Outomatisering om spesifieke programme toe te laat om ander programme te beheer of nie, soos Google Chrome -beheer Finder.
- Klik Analytics om Mac -analise met programontwikkelaars te deel.
- Klik Adverteer om af te sien van die ontvangs van geteikende advertensies in Apple-programme op u Mac.
Metode 8 van 10: Aktiveer die firewall

Stap 1. Maak stelselvoorkeure op u Mac oop
U vind dit in die Apple-spyskaart in die linker boonste hoek van die skerm.
Om instellings te wysig in Stelselvoorkeure, moet u op die geel slot in die regter onderste hoek van elke oop venster klik en u wagwoord invoer.

Stap 2. Klik op Sekuriteit en privaatheid
Dit is die grys huis -ikoon met 'n swart sirkel binne.

Stap 3. Klik op die Firewall -oortjie
Dit is naby die boonste middelste deel van die venster.

Stap 4. Klik op die knoppie Skakel firewall aan
As die firewall reeds aan is, kan u hierdie stap oorslaan.

Stap 5. Klik op die knoppie Firewall Options

Stap 6. Klik op + om 'n program deur die firewall toe te laat
As u probleme ondervind met die gebruik van 'n program omdat dit deur die firewall geblokkeer word, klik dan op die + en kies die app om dit by die lys te voeg.

Stap 7. Klik op OK om u veranderinge op te slaan
Metode 9 van 10: Enkripteer die hardeskyf met FileVault

Stap 1. Maak stelselvoorkeure op u Mac oop
U vind dit in die Apple-spyskaart in die linker boonste hoek van die skerm.
Om instellings te wysig in Stelselvoorkeure, moet u op die geel slot in die regter onderste hoek van elke oop venster klik en u wagwoord invoer.

Stap 2. Klik op Sekuriteit en privaatheid
Dit is die grys huis -ikoon met 'n swart sirkel binne.

Stap 3. Klik op die blad File Vault
Dit is naby die boonste middelste deel van die venster.

Stap 4. Klik Skakel FileVault aan
FileVault is nou aangeskakel.
Raadpleeg Hoe u 'n Mac -hardeskyf met FileVault 2 kan enkripteer vir meer inligting oor die aanpassing van FileVault
Metode 10 van 10: deaktiveer ongebruikte deelopsies

Stap 1. Maak stelselvoorkeure op u Mac oop
U vind dit in die Apple-spyskaart in die linker boonste hoek van die skerm.
Om instellings te wysig in Stelselvoorkeure, moet u op die geel slot in die regter onderste hoek van elke oop venster klik en u wagwoord invoer.

Stap 2. Klik op die ikoon Deel
Dit is die blou gids met 'n swart-en-geel straatbord binne.

Stap 3. Ontmerk alle opsies wat u nie gebruik nie
Hier is 'n uiteensetting van u deelopsies:
-
Skermdeling:
Laat ander rekenaars toe om u skerm op afstand te sien.
-
Lêerdeling:
Ander rekenaars kan op afstand toegang tot u Mac se gedeelde vouers verkry. Dit is eintlik baie nuttig op 'n tuisnetwerk.
-
Drukkerdeling:
Dit deel 'n drukker wat fisies aan u Mac gekoppel is met die plaaslike netwerk. Nog 'n nuttige hulpmiddel as ander rekenaars toegang tot die drukker benodig.
-
Afmelding op afstand:
Laat ander rekenaars afstand toegang tot u Mac verkry met behulp van Secure Shell (SSH) en Secure File Transfer Protocol (SFTP).
-
Afstandsbestuur:
Gee toegang met Apple Remote Desktop.
-
Afgeleë Apple -geleenthede:
Programme op ander Mac's kan Apple -geleenthede na u Mac stuur.
-
Internetdeling:
Versend u internetverbinding na ander rekenaars.
-
Bluetooth -deel:
Deel lêers met ander Bluetooth-toestelle. As dit aangeskakel is, kan u beheer oor hoe u Mac inkomende lêers hanteer, asook watter lêers en gidse vir ander toeganklik is.
-
Inhoudkas:
Hierdie funksie stoor sagteware -opdaterings, programme en ander inhoud vir al u Apple -produkte, sodat u nie van Apple aflaai nie. Beskou u Mac as 'n plaaslike iCloud -bediener vir die opdatering van 'n iPhone, iPad, Apple TV, ensovoorts.
Gemeenskap Vrae en Antwoorde
Soek Voeg nuwe vraag by Vra 'n vraag 200 karakters oor Sluit u e -posadres in om 'n boodskap te kry wanneer hierdie vraag beantwoord word. Indien