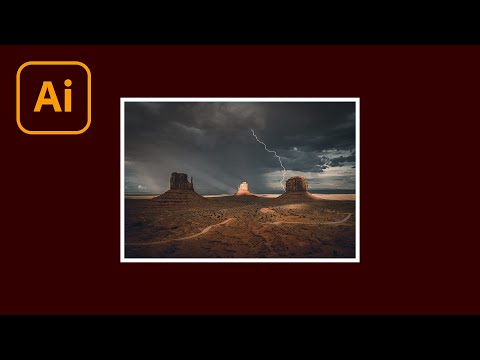GIMP is 'n gratis beeldbewerkingsprogram wat baie verskillende dinge kan doen, insluitend die maak van visitekaartjies. Alhoewel daar geen maklike sjablone in GIMP is nie, kan u professionele kaarte skep met slegs 'n paar van die basiese gereedskap van GIMP. U kan die finale kopie dan na 'n professionele drukker stuur, of dit tuis afdruk en sny.
Stappe
Deel 1 van 3: Voorbereiding van die doek

Stap 1. Skep 'n nuwe prent in GIMP
Klik op die menu File en kies "New". Dit sal die venster "Skep 'n nuwe prentjie" oopmaak.

Stap 2. Stel die grootte van die doek in
Die standaard grootte van die besigheidskaartjie is 90 cm x 50 mm (3,5 duim) breed en 2 duim hoog. As u die kaarte professioneel wil laat druk, moet u 'n ekstra 1/10 duim spasie rondom die kaart insluit as 'n "bloeding" -gebied. Gebruik die keuselys langs die velde "Beeldgrootte" om die meeteenheid te kies.
As u 'n vertikale visitekaartjie wil maak, draai die afmetings (2 "x 3,5" of 50 mm x 90 mm) om

Stap 3. Brei die "Gevorderde opsies" in die venster "Skep 'n nuwe prentjie" uit
Hiermee kan u die pixels per duim vir die lêer verander. Die standaard is 72, wat te laag is vir gedrukte materiaal en 'n vaag beeld tot gevolg sal hê.

Stap 4. Stel die "X -resolusie" en "Y -resolusie" op "300"
As u een na 300 verander, moet die ander outomaties na 300 verander. Dit beteken dat die beeld 300 pixels per duim het, wat 'n eindproduk met 'n hoë resolusie tot gevolg sal hê. As u die doek met hierdie afmetings skep, lyk dit baie groot op die skerm. Hiermee kan u gedetailleerde wysigings aan die prent maak.
As u wil sien hoe dit sal lyk as dit gedruk word, klik op "Bekyk" en verwyder die vinkje "Punt vir punt". Dit word aanbeveel dat u 'Dot for Dot' aangeskakel hou tydens die redigering
Deel 2 van 3: Skep die kaart

Stap 1. Skep 'n nuwe laag
Elke element wat u by u besigheidskaartjie voeg, moet op 'n aparte laag wees. U kan lae individueel wysig, wat dit makliker sal maak om veranderinge aan spesifieke elemente aan te bring sonder om die hele ding te herhaal.
- U kan 'n nuwe laag in GIMP skep deur op "Laag" → "Nuwe laag" te klik, of deur op ⌘ Cmd/Ctrl+⇧ Shift+N te druk.
- Die standaardinstellings skep 'n nuwe deursigtige laag met dieselfde grootte as die oorspronklike prent. U nuwe laag verskyn in die laagvenster aan die regterkant van die skerm.

Stap 2. Voeg 'n agtergrondprent by (indien nodig)
As u 'n agtergrondprent by u besigheidskaartjie wil voeg, behoort dit die eerste laag te wees wat u byvoeg. Klik op die menu "File" en kies "Open as lae". Hiermee kan u 'n prentlêer kies wat outomaties as 'n nuwe laag bygevoeg word.
Wees versigtig wanneer u 'n agtergrond gebruik, aangesien dit u teks moeilik kan lees

Stap 3. Skep 'n aparte laag vir u tekselemente
Hierdie laag bevat u naam, titel, kontakinligting en alles wat u op u kaart wil insluit.

Stap 4. Gebruik die teksboks -instrument om teks op u kaart te skep
Met die teksboks -instrument ("T" in die gereedskapskas aan die linkerkant van die skerm) kan u afsonderlike bokse met verskillende opmaak vir elkeen skep. Klik en sleep om aparte tekskassies vir u bedryfsnaam, u naam en titel en u kontakinligting te skep
- Maak seker dat u teks groot genoeg is om te lees. Alhoewel teks maklik leesbaar is wanneer u op die kaart ingezoom het, is dit onmoontlik om te sien as 'Dot for Dot' uitgeskakel is. Wissel heen en weer tussen aansigte terwyl u teks byvoeg om te sien hoe dit in die werklike grootte sal lees.
- Probeer om dieselfde lettertipe vir die grootste deel van die teks op die kaart te hou. As u die lettertipe te veel keer verander, sal dit vir die leser kommerwekkend wees.
- Maak seker dat u naam en u bedryfsnaam prominent en maklik leesbaar is.
- Kies 'n geskikte lettertipe vir u besigheid. Lighartige ondernemings soos partytjiebeplanners kan 'n meer grillerige lettertipe gebruik, terwyl 'n ernstiger onderneming soos rekenmeester by meer gedempte lettertipes moet hou.

Stap 5. Skep 'n logo -laag met u logo -lêer (indien van toepassing)
As u 'n logo het wat u op die kaart wil gebruik, wil u dit by sy eie laag voeg. Dit sal verseker dat dit nie in stryd is met enige van u tekskassies nie.
- Klik op "File" → "Open as lae" en kies dan u logo -lêer. Nadat u dit gelaai het, kan u die grootte daarvan verander deur die bokse op die hoek van die logo -prent te sleep. U kan die logo rondbeweeg deur in die middel van die prent te klik en te sleep.
- As u nie 'n logo het nie, is GIMP die perfekte plek om een te skep. Sien Hoe om 'n logo te ontwerp vir meer inligting oor die skep van die perfekte logo.

Stap 6. Hersien u kaart
Klik op die "View" -kieslys en skakel "Dot for Dot" uit. Hiermee kan u die kaart in die werklike gedrukte grootte sien. Gebruik hierdie aansig om te kyk hoe die kaart sal lyk. Maak seker dat u die teks kan lees en dat die ontwerp nie te besig is nie. Kyk ook vir enige foute.

Stap 7. Stoor 'n rugsteun van die kaart voordat u met die drukproses begin
U wil die lêer as 'n GIMP -projek stoor, sodat u maklik kan teruggaan en die individuele lae kan wysig. As u die lêer voorberei om te druk, maak u die prentjie plat sodat al die lae saamgevoeg word.
Klik op die menu "File" en kies "Save as". Gee die lêer 'n naam en kies waar jy dit wil stoor
Deel 3 van 3: Drukwerk

Stap 1. Kontak die drukkery om die korrekte formaat te bepaal
As u u kaart professioneel laat druk, verkies die drukker moontlik spesifieke lêerformate. Algemene formate sluit in PDF en PSD (Photoshop). GIMP kan na albei hiervan uitvoer.

Stap 2. Voer die prent uit
Sodra u die regte formaat vir u lêer ken, kan u dit in GIMP uitvoer. As u die prent uitvoer, sal u ook die drukproses makliker maak as u tuis druk.
- Klik op die menu "File" en kies "Export As". Kies die formaat wat u wil uitvoer, in die keuselys onderaan die venster.
- As u die kaarte tuis gaan druk, kies-p.webp" />

Stap 3. Kies 'n program om 'n bladsy kaarte te skep
As u die prentjie self wil druk, moet u 'n nuwe bladsy opstel waar u al die kaarte kan uitlê. U kan dit in GIMP doen, of u kan 'n program soos Word of Publisher gebruik.

Stap 4. Skep 'n nuwe dokument in die program wat u kies
Maak in GIMP seker dat u 'n nuwe doek van 8,5 "x 11" met 'n resolusie van 300 DPI skep.

Stap 5. Voeg u uitgevoerde kaartprentlêer in
Soek die prentlêer wat u vanaf GIMP uitgevoer het. Plaas dit in die dokument.

Stap 6. Gaan voort om afskrifte van die kaart in te voeg totdat u die bladsy gevul het
Kies die eerste lêer en kopieer en plak dit om 'n ander lêer te skep. Herhaal dit totdat u die bladsy vol gemaak het.

Stap 7. Rig die kaarte in lyn
Gebruik die liniale langs die rand van die dokument om die kaarte in lyn te bring vir maklike sny. Maak seker dat hulle horisontaal en vertikaal in lyn is.

Stap 8. Plaas kartonpapier in u drukker
Besigheidskaartjies moet op dikker papier gedruk word as standaard papier. Soek 'n dik papier wat u drukker ondersteun, en dit sal nie veel bloei as u dit afdruk nie. Vra die verteenwoordiger in die papierwinkel, of raadpleeg die dokumentasie van u drukker vir wenke oor die vind van die regte papier.

Stap 9. Druk die kaarte af
Sodra u die regte papier ingesit het, kan u begin om u kaarte te druk. Druk eers 'n enkele vel uit en kyk of dit reg is. Kontroleer of die ink nie bloei nie en dat die teks leesbaar is. Probeer dit ook sny sodat u kan sien of alles reg is.