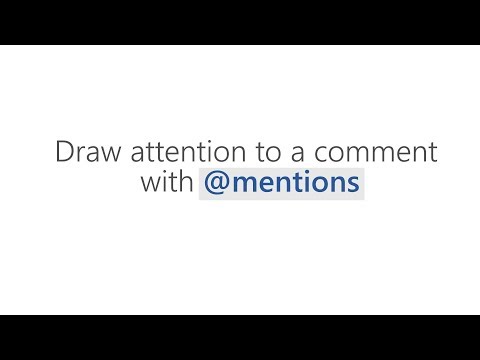Photoshop is een van die gewildste beeldbewerkingsprogramme wat daar is. Een algemene gebruik vir Photoshop is om ongewenste mense of voorwerpe uit 'n foto te verwyder. U kan dit maklik doen met die Clone Stamp -instrument. Hierdie wikiHow leer jou hoe om 'n persoon uit 'n foto te verwyder.
Stappe

Stap 1. Maak Photoshop oop
Photoshop het 'n blou ikoon waarin 'Ps' in die middel staan. Klik op die ikoon in u Windows Start -kieslys of die toepassingsmap op Mac.
U moet 'n maandelikse intekening koop om Photoshop af te laai en te gebruik. U kan hier ingeteken en Photoshop aflaai. 'N Gratis proeftydperk van 7 dae is ook beskikbaar

Stap 2. Maak 'n foto oop wat u in Photoshop wil wysig
U kan klik Maak oop en kies 'n foto uit die titelskerm in Photoshop. U kan ook altyd die volgende stappe gebruik om 'n foto in Photoshop oop te maak:
- Klik lêer in die menubalk bo -aan.
- Klik Maak oop.
- Kies 'n foto wat u wil wysig.
- Klik Maak oop.

Stap 3. Soek die paneel lae
Die paneel Lae is tipies aan die regterkant in Photoshop. As u die paneel lae nie kan vind nie, gebruik die volgende stappe om die paneel lae oop te maak:
- Klik Venster in die spyskaart bo.
- Klik Lae.

Stap 4. Dupliseer die agtergrondlaag
As u 'n foto in Photoshop oopmaak, word dit in die paneel lae as 'Agtergrondlaag' vertoon. As u 'n foto redigeer, is dit 'n goeie idee om die agtergrondlaag te dupliseer. Op hierdie manier kan u die laag verwyder en 'n nuwe laag uit die oorspronklike dupliseer en weer begin. Gebruik die volgende stappe om die agtergrondlaag te dupliseer:
- Regs klik Agtergrondlaag in die paneel lae.
- Klik Dubbele laag
- Klik Ok.

Stap 5. Klik op die Clone Stamp -instrument
Die Clone Stamp -instrument het 'n ikoon wat op 'n rubberstempel lyk. Dit is in die nutsbalk aan die linkerkant. Met die Clone Stamp -instrument kan u 'n gedeelte van die agtergrond proe en dit gebruik om 'n deel van 'n foto wat u wil verwyder, af te plak.

Stap 6. Klik op die Borsel -kieslys
Die kwas-spyskaart is langs die ikoon wat lyk soos 'n ikoon vir die kloonstempel in die linkerbovenhoek. Dit het gewoonlik 'n ikoon van 'n soliede of verbleikte sirkel (of die kwas wat tans gekies word). Klik op hierdie ikoon om die kwasmenu te vertoon.

Stap 7. Kies 'n sirkelborsel
U kan een van die basiese sirkelborsels met die Clone Stamp -instrument gebruik.

Stap 8. Pas die grootte van die kwas aan
Gebruik die skuifbalk onder "Grootte" om die grootte van die kwas aan te pas. Maak seker dat u kwas groot genoeg is om oor 'n groot deel van die persoon wat u wil verwyder, te stamp.
U kan ook die grootte van die kwas aanpas terwyl u werk deur op "[" of "]" op u sleutelbord te druk

Stap 9. Pas die hardheid van die kwas aan
Die hardheid dui aan hoe stewig u kwashale sal wees. 'N Sagter kwas gee meer deursigtige rande. Die Clone Stamp -instrument werk gewoonlik beter met 'n sagter kwas. Sleep die skuifbalk onder "Hardheid" om die hardheid van die kwas aan te pas. Dit word aanbeveel dat u u hardheid onder 50% en nader aan 0% stel.

Stap 10. Voorbeeld van die agtergrond langs die persoon wat u wil verwyder
Maak seker dat u 'n gebied neem wat so naby is aan die persoon wat u wil verwyder sonder om 'n deel daarvan te neem. Om 'n gebied te toets, hou die Alt of Opsie sleutel en klik op die gebied wat u wil steek.

Stap 11. Klik op die persoon wat u wil verwyder
Klik net een keer om die persoon te stamp. Dit sal die persoon met die gebied wat u geneem het, stempel. Maak seker dat u regs langs die gebied wat u geneem het, klik om u seëls in ooreenstemming met die agtergrond te hou.

Stap 12. Voorbeeld van 'n nuwe gebied
Hou vas Alt of Opsie en klik om 'n nuwe gebied te proe langs die persoon wat u wil verwyder.

Stap 13. Klik op die persoon wat u wil verwyder
Dit sal 'n ander gedeelte van die persoon wat u wil verwyder, stempel.

Stap 14. Herhaal totdat jy die persoon heeltemal verwyder het
Hou monsternemingsgebiede langs die persoon wat u wil verwyder en stamp dit totdat dit weg is. Gee noukeurig aandag aan die agtergrond. Probeer om die gebiede wat u stempel so konsekwent as moontlik met die agtergrond te hou.

Stap 15. Stoor u beeld
Nadat u die prentjie gewysig het, wil u seker maak dat u dit as 'n beeldformaat stoor wat u kan gebruik. Gebruik die volgende stappe om u prent te stoor:
- Klik lêer.
- Klik Stoor as …
- Kies 'JPEG' met behulp van die keuselys langs 'Format'.
- Voer 'n naam vir die prentjie in langs 'Lêernaam:'.
- Klik Stoor.