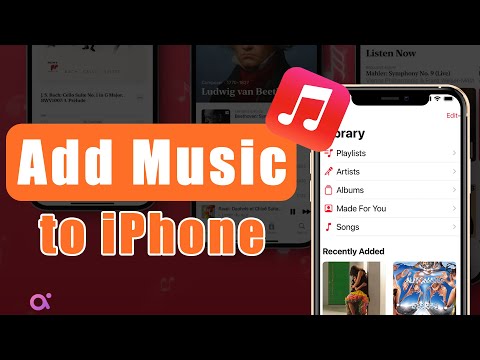Micro SD-kaarte is geheue kaarte met 'n hoë kapasiteit wat gereeld in telefone en tablette gebruik word. 'N SD -kaart word op 'n toestel "gemonteer" wanneer die spesifieke toestel die SD -kaart herken en dit toeganklik maak vir gebruik. Die meeste toestelle monteer outomaties 'n SD -kaart nadat die kaart in die Micro SD -kaartgleuf geplaas is, maar as u 'n Android- of Galaxy -telefoonapparaat gebruik, kan u 'n SD -kaart handmatig via die instellingsmenu monteer. As u toestel nie 'n SD -kaart kan monteer nie, moet u seker maak dat daar geen hardewareprobleme met u toestel of met die SD -kaart self is nie.
Stappe
Metode 1 van 3: Monteer 'n Micro SD -kaart vir Android -telefone

Stap 1. Plaas die Micro SD -kaart in die SD -kaartgleuf op u Android -toestel
Maak seker dat u telefoon afgeskakel en laai is voordat u die kaart insit. Doen dit stadig, totdat u 'n "klik" geluid hoor. Raadpleeg die toestelhandleiding of kontak die vervaardiger as u ekstra ondersteuning nodig het om toegang tot die SD -kaartgleuf op u toestel te verkry.

Stap 2. Skakel jou Android -toestel aan
Druk die knoppie naby die onderkant van u telefoon. As u telefoon nie behoorlik aanskakel nie, word dit waarskynlik nie genoeg gehef nie. Koppel jou foon vir vyftien minute in die muurlaaier en probeer weer.

Stap 3. Tik op "Instellings" in die hoofkieslys
Hierdie "Instellings" -simbool word voorgestel deur wat soos 'n rat lyk. Nadat u op die rat geklik het, word u na 'n ander skerm oorgeplaas. Klik op die nuwe skerm op "SD en telefoonberging".

Stap 4. Klik op "Hervorm
Dit sal u telefoon herformateer en voorberei op die installering van 'n nuwe SD -kaart. Dit behoort slegs 'n paar sekondes te neem. As dit langer neem as dit, herlaai u telefoon om die herformateringsproses korrek te kry.

Stap 5. Kies 'Mount SD Card' as die herformatering voltooi is
U toestel sal u SD -kaart monteer en die kaart beskikbaar stel vir gebruik. As 'SD -kaart monteer' nie 'n beskikbare opsie is nie, tik dan op 'Ontkoppel SD -kaart', wag totdat die kaart ontkoppel, en tik dan op 'SD -kaart monteer' om te verifieer dat die kaart korrek gemonteer is. Hierdie stap kan ook enige stelselprobleme wat u Android ondervind het, regstel wat kon verhoed dat die SD -kaart behoorlik monteer.
Metode 2 van 3: Monteer 'n SD -kaart vir Galaxy -telefone

Stap 1. Plaas u SD -kaart in die SD -gleuf
Dit is gewoonlik aan die linkerkant van die telefoon. Plaas dit stadig totdat u 'n "klik" geluid hoor. Maak seker dat u telefoon volledig opgelaai is voordat u met hierdie proses begin. Raadpleeg die toestelhandleiding of kontak die vervaardiger as u ekstra ondersteuning nodig het om toegang tot die SD -kaartgleuf op u toestel te verkry.

Stap 2. Skakel jou foon aan
Druk die knoppie onderaan die telefoon. As u telefoon nie aanskakel nie, is dit waarskynlik dat dit nie meer krag het nie. Koppel dit vir vyftien minute in die muurlaaier en probeer weer.

Stap 3. Druk "Apps" op u tuisskerm
Sodra u telefoon aangeskakel is, verskyn u tuisskerm. Regs onder is wat lyk soos 'n wit rooster met die woord 'Apps' onderaan. Klik op die ikoon en gaan oor na die volgende skerm.

Stap 4. Klik op "Instellings
"Die" Instellings "-ikoon word voorgestel deur wat lyk soos 'n rat. Klik op die rat en gaan oor na die volgende skerm. 'N Nuwe skerm sal verskyn. Regs bo op die skerm sal u sien hoe dit lyk soos drie wit kolletjies. Op ouer Galaxy -telefone (4 en voor) sal die woord "Algemeen" onder die kolletjies verskyn. In nuwer Galaxy -telefone (5 en later) verskyn die woord "Meer" onder die wit kolletjies. Watter weergawe van die telefoon ook al is, klik die ikoon met die wit kolletjies.

Stap 5. Tik op "Berging" op die volgende skerm
As u op "Berging" klik, sal 'n laaste skerm verskyn. Blaai met u vinger af, om na die "Mount SD -kaart" te kom. Klik daarop en wag totdat u kaart aangebring is. As 'Mount SD -kaart' nie 'n beskikbare opsie is nie, tik dan op 'Ontkoppel SD -kaart', wag totdat die kaart ontkoppel, en tik dan op 'Mount SD -kaart' om te verifieer dat die kaart korrek gemonteer is.
Metode 3 van 3: Kyk na hardeware probleme

Stap 1. Verwyder u SD -kaart uit die SD -kaartgleuf op u toestel
Onder "Berging" sal u afrol totdat u die ikoon "Ontkoppel SD -kaart" vind. Wag totdat u telefoon sê dat dit veilig is om die SD -kaart uit te gooi. Trek dit stadig uit sodat u nie die kaart buig of beskadig nie.

Stap 2. Inspekteer die SD -kaart op enige fisiese skade wat kan voorkom dat u toestel dit reg lees
Soek die ontbrekende goue tande en skyfies of duike in die kaart. As dit lyk asof die SD -kaart fisies beskadig is, moet u moontlik die SD -kaart vervang. Dit kan by die meeste tegnologie -winkels redelik goedkoop gekoop word.

Stap 3. Plaas die SD -kaart weer in die SD -kaartgleuf op u toestel
Blaas dit saggies of vee dit af met 'n sagte lap voordat u dit weer inbring. Dit sal ontslae raak van stofdeeltjies wat moontlik met u kaart kan inmeng. Moenie die kaart voortdurend terugsit nie, anders kan u die kaart sowel as die poort beskadig.

Stap 4. Laai en skakel die toestel aan
Koppel u toestel ten minste 15 minute aan die muurlaaier. U kan die toestel dan aanskakel met die knoppie onderaan. As u toestel om een of ander rede nie aanskakel nie, laat dit 'n rukkie laai voordat u weer probeer.

Stap 5. Probeer om die SD -kaart weer te monteer
U toestel moet "Mount SD Card" lees as u onder die "berging" -instelling gaan. As u toestel steeds 'Ontkoppel SD -kaart' lees, is daar moontlik 'n kommunikasieprobleem tussen die SD -poort en die telefoon self. Dit is waarskynlik 'n interne probleem wat slegs opgelos kan word deur u telefoon na die naaste tegnologiese spesialis te neem.
Stap 6. Toets die SD -kaart in 'n ander toestel as dit nie reg is nie
As die SD -kaart op 'n ander toestel behoorlik werk, is u SD -kaartgleuf moontlik foutief op die oorspronklike toestel waarop die kaart getoets is. As die SD -kaart nie na 'n ander toestel koppel nie, moet u moontlik die SD -kaart vervang. Maak seker dat die toestel ook volledig gelaai is voordat u u Sd -kaart in 'n ander toestel plaas.

Stap 1.
As die SD -kaart steeds nie behoorlik monteer nie, kan dit beskadig wees
Wenke
- Formateer u SD -kaart as 'n laaste uitweg as u toestel steeds nie die SD -kaart kan koppel en herken nie. Deur die SD -kaart te formateer, word al die inhoud daarvan uitgevee, maar dit kan enige sagtewareprobleme regstel wat verhoed dat u toestel die kaart herken.
- As u elke keer dat u dit op 'n rekenaar koppel, u Android-toestel handmatig moet koppel, kan u dit oorweeg om 'n derdeparty-program af te laai wat die monteerproses outomaties vir u sal voltooi, soos 'Auto Mount Your SD Card' of 'doubleTwist Player'.”
Waarskuwings
- Moenie u vinger of 'n voorwerp in die SD -poort steek om dit te probeer regstel nie. Dit veroorsaak net meer interne skade en vereis dat u 'n nuwe telefoon bymekaar kry.
- Moenie die kaart buig terwyl u dit uit die SD -poort haal nie. U wil dit stadig en metodies uithaal en geen skade vermy nie.
- Moenie u SD -kaart verwyder nie, aangesien dit besig is om te demonteer, te monteer of te herformateer. Dit sal korrupte data tot gevolg hê en die kaart nutteloos maak.